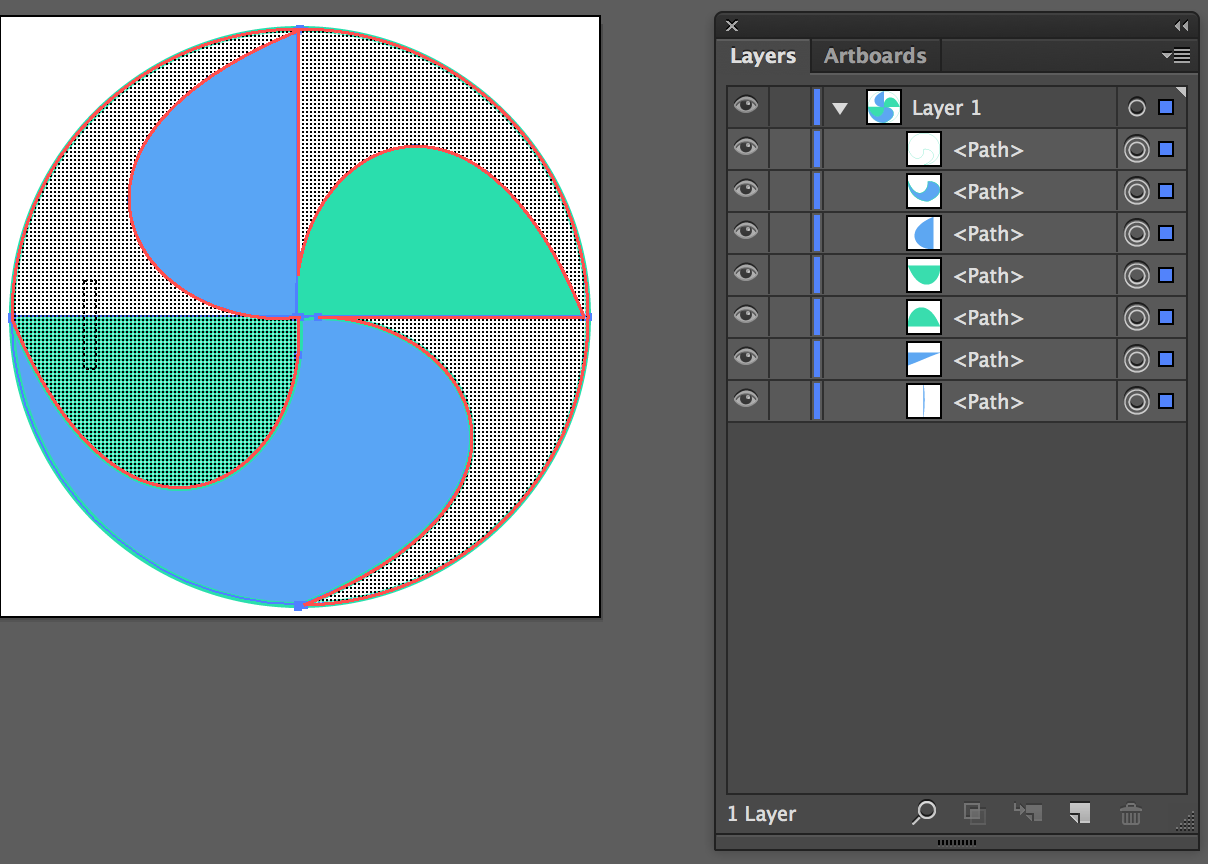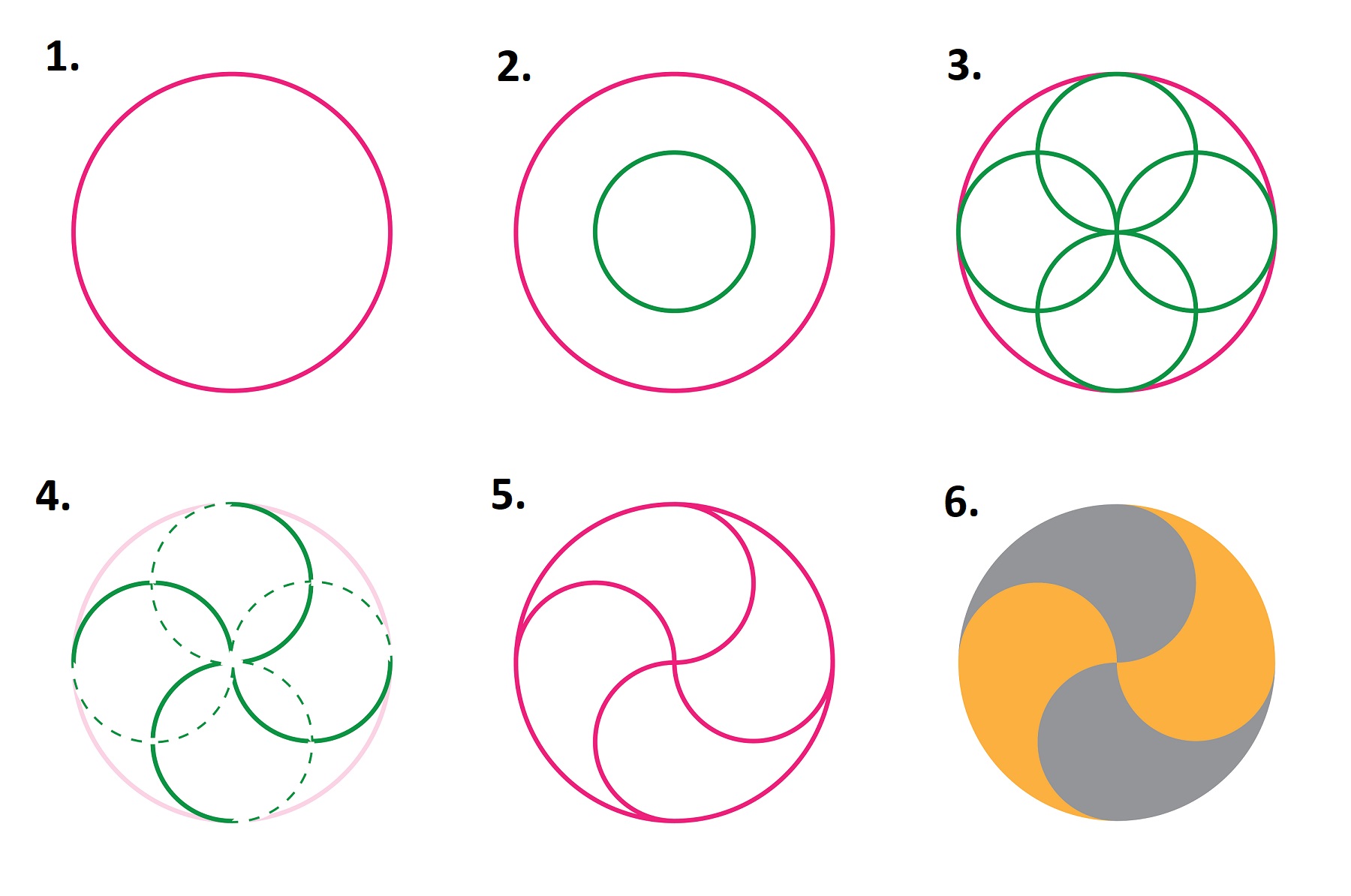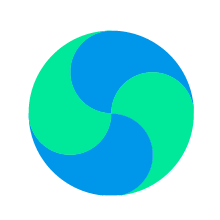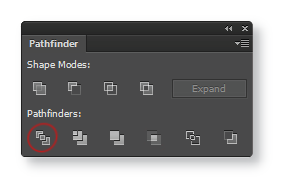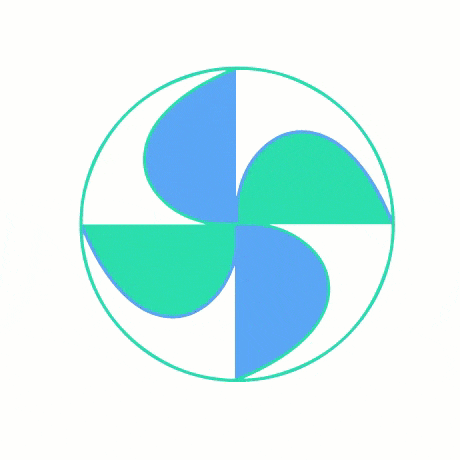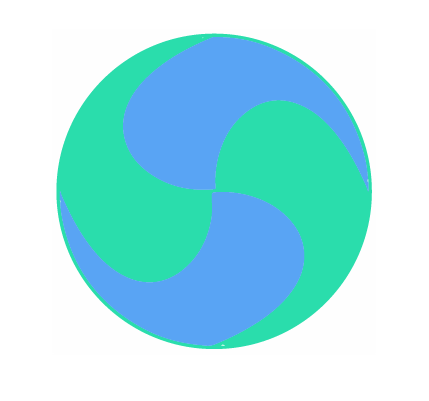I have created a circle and divided it into 4 sections via the pen tool.
My problem is that I am unable to completely fill the 4 sections in 2 different colors. Section 1 & 3 need to be completely in green while section 2 & 4 completely in blue. Right now what I am getting is clear in the attached image. What is the best possible solution to add color as required? Adding screenshot of the layers I am using as well.
I started using illustrator 2 days ago and one of the first things I have learnt is the pen tool and how to create such a circle in it hence quite new to this tool and domain :)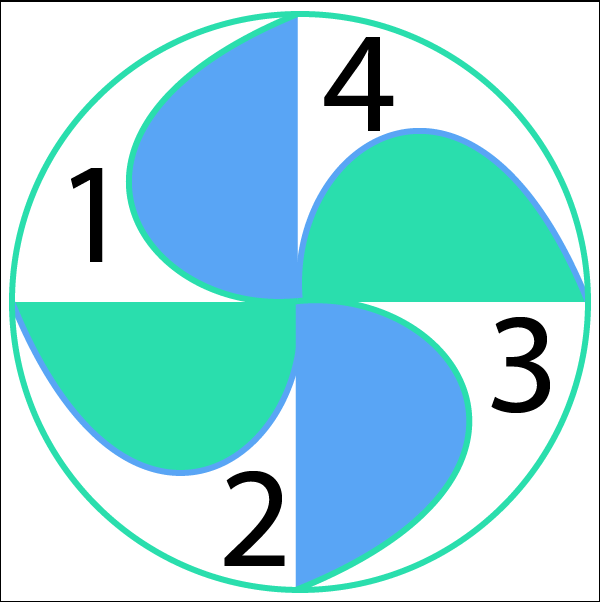
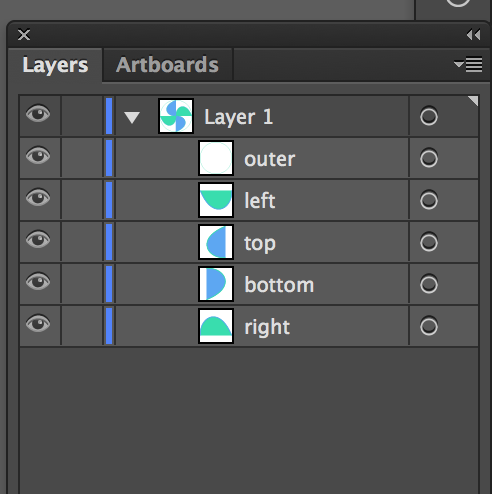
As per the first solution provided by WELZ I was able to get the desired color in segment 2 but 1,3 & 4 get colored by the same color when I want to add color to them individually as instructed in WELZ's solution.