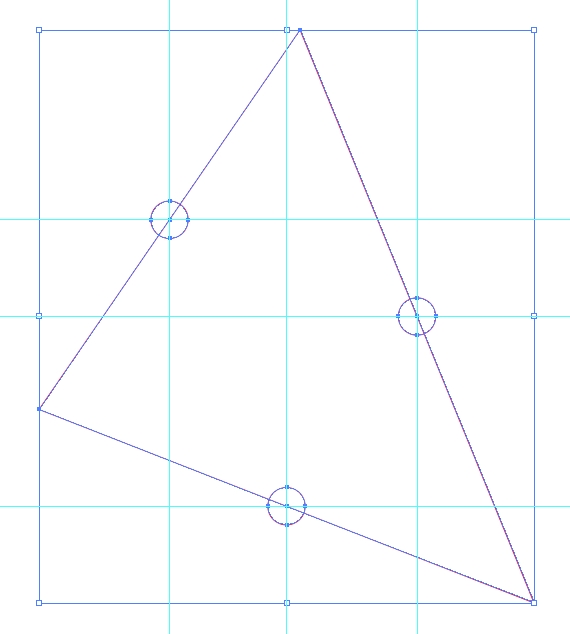The following solution is not automatic, but it will get your circles in the exact position.
Select your triangle or lines (whether a closed shape or not). Click Object > Path > Add anchor points. This will add an anchor at the exact centre of each line.
With Smart Guides enabled position horizontal and vertical guides at the anchors so that they intersect.
Use these guides to position your circles. With Smart Guides on, the circle centre will snap to the intersection.
To change all the line weights at the same time, select one red line, and click Select > Same > Stroke Color
Change the stroke thickness as desired.