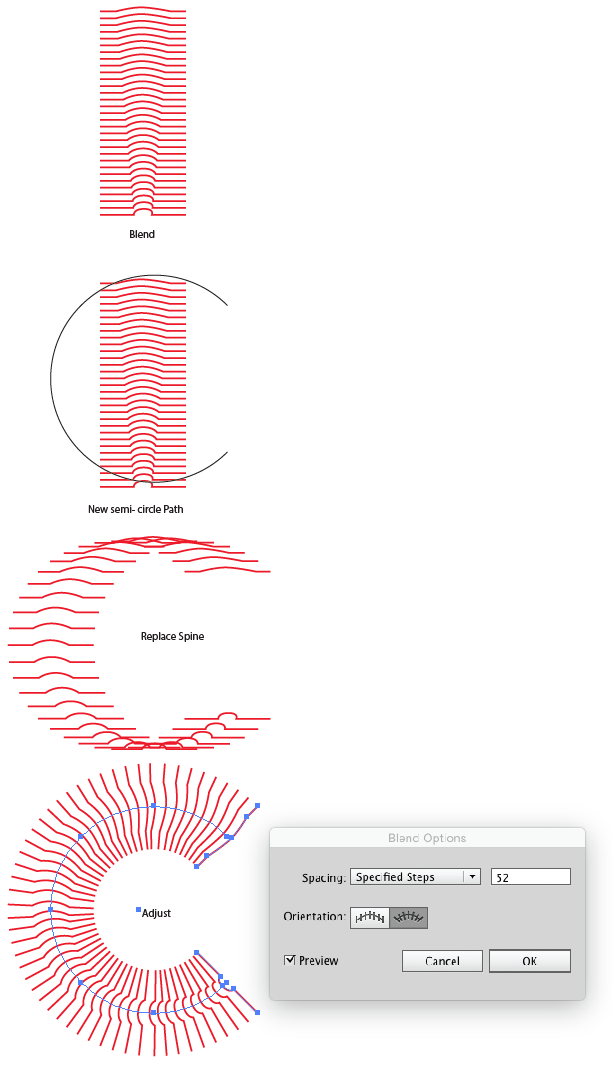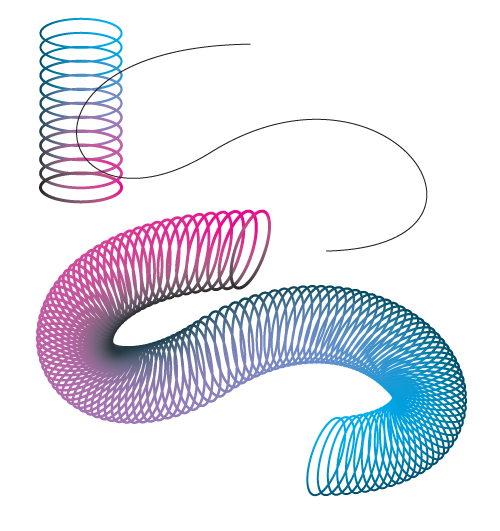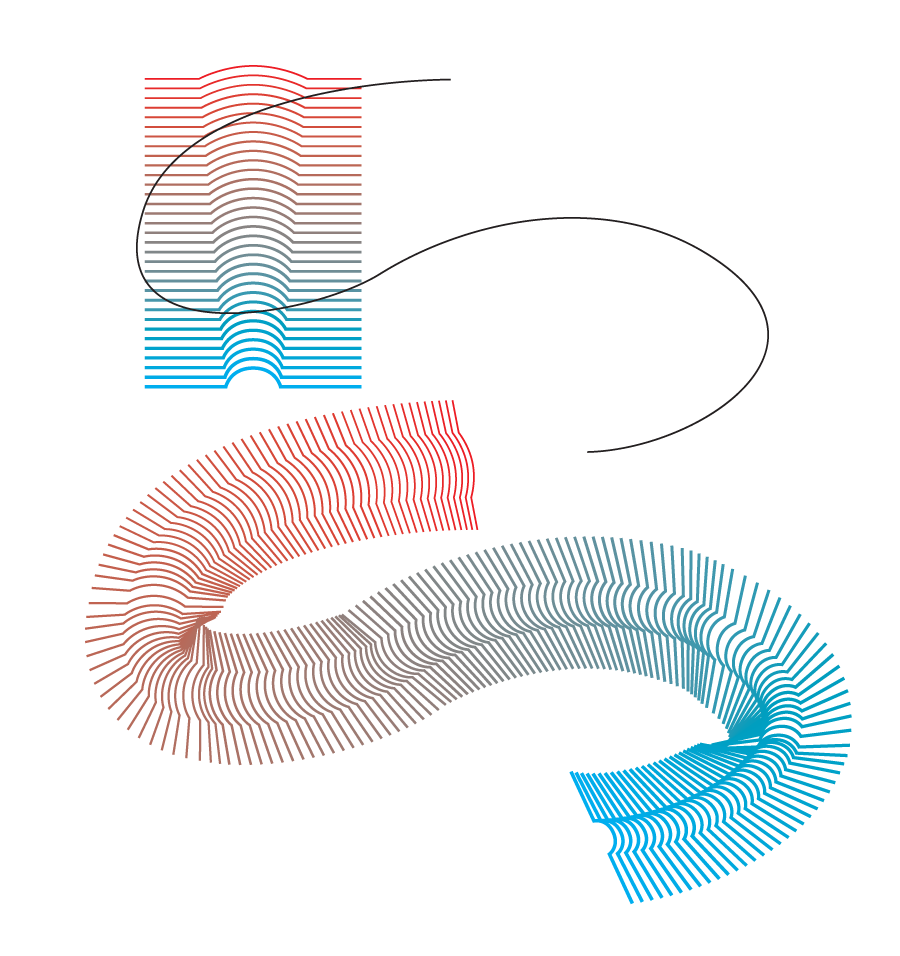I'm assuming you know how to create a blend in Illustrator... If not, see here.
Create the blend vertically.
Draw a semi-cricle path
Select the blend and the semi-circle and choose
Object > Blend > Replace SpineAt this point it'll look wrong. So choose
Object > Blend > Blend OptionsChange the orientation to "Align to Path" rather than to "Align to Page" (The right option should be depressed, see below)
adjust the "Specified Steps" as necessary.
The path used for the spine can be any path. The procedure is essentially the same for any blend which does not follow a straight path....