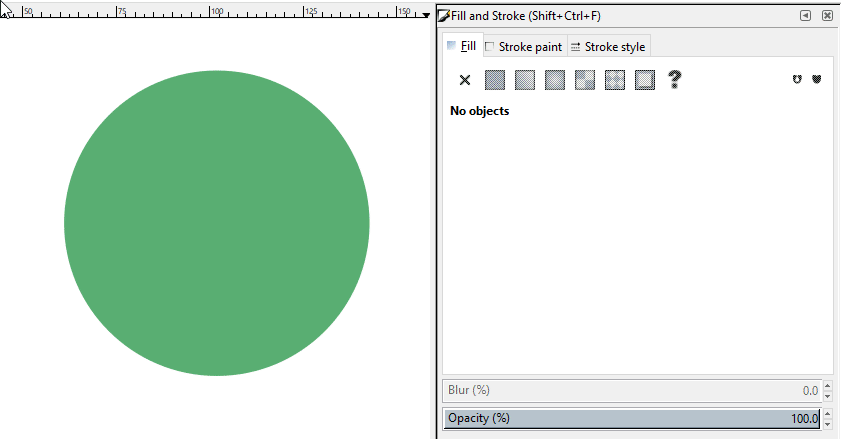I'd like to suggest you check out some basic tutorials on youtube. I think you would really benefit from following a few. Everyone has to start somewhere!
Anyway, this isn't a tutorial, but hopefully there's enough information below to get you started.
Select an object
Open the Fill and Stroke dialog Shift+Ctrl+F
Select the Stroke Paint tab
Choose the "Flat colour" square. This adds a stroke to the path.
If nothing shows up, the stroke is probably just too thin to be seen. If so, click on the Stroke Style tab, and increase the stroke width
In the Stroke Paint tab, choose a colour
Note: you can select lots of stroke styles in the Stroke Style tab, such as dashes, markers, caps, joins etc, etc.
Example showing changing the fill, stroke paint, and stroke style.