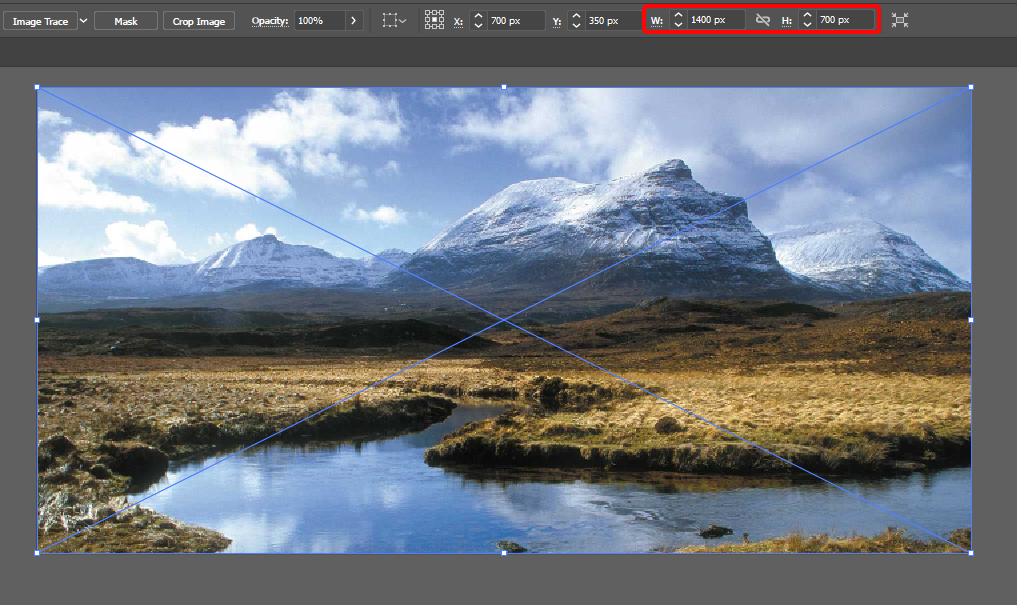It's because the image is set to 300dpi. I can see it in the image properties you posted. It's easy to fix.
Open the raster image in Photoshop, do Image > Image Size, then change the resolution to 72ppi, with the resampling option unchecked, and then resave it. It's important not to resample, otherwise you will change the number of pixels.
Now place the image in Illustrator on an artboard with the same pixel dimensions, and it will match the size.
Here's an example. This is a 1400px x 700px AI document, with a 1400px x 700px image at 72ppi.
If you are wondering why this happens, it's because Illustrator uses the PPI setting as a scale factor when placing raster images. Illustrator is a vector image editor primarily designed for use in print. In print documents, it's important that an image with a 300dpi setting is placed at the correct physical size, otherwise it will not print at the correct quality.
So, with that in mind, if you do some simple arithmetic you can see exactly why the problem is happening.
Let's say you have an AI document like my example which is 1400px x 700px. All Illustrator documents are 72ppi, this is a default that cannot be changedchanged*. Here's how you work out the physical dimensions of the AI document
1400/72 = 19.44" and 700/72 = 9.72"
Now if we have a raster image with the same pixel dimensions, but set at 300dpi, you can work out the physical dimensions
1400/300 = 4.66" and 700/300 = 2.33"
As you can see, although the raster image is the same size as the AI document, it will be considerably smaller when placed in Illustrator, since Illustrator will scale the image using the ppi/dpi setting.
*Note: You can't change the document resolution in Illustrator. It's always 72ppi. What you changed was only the setting for Illustrator's "raster effects". I realize this can be confusing, but you must remember that Illustrator is a vector image editor, and technically vector documents have no resolution as such. 72ppi is Adobe's quirky way of saying a document has no resolution.