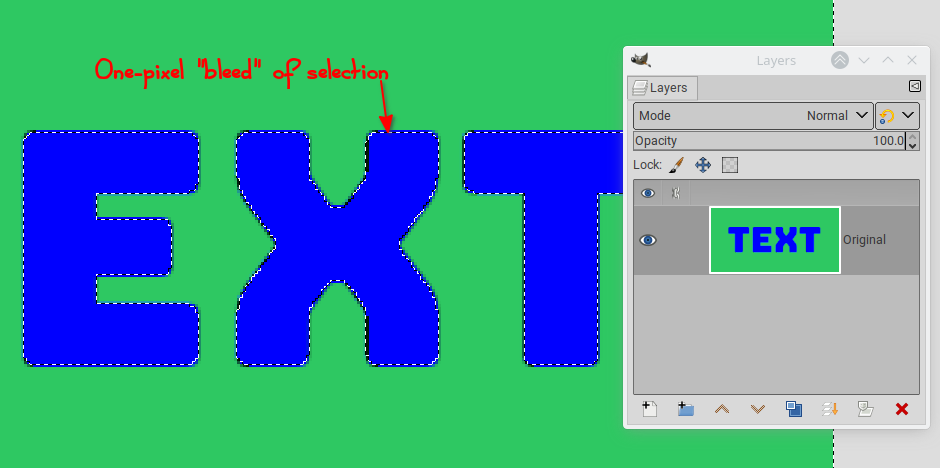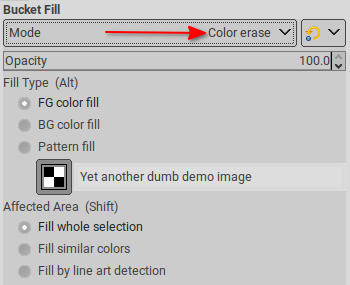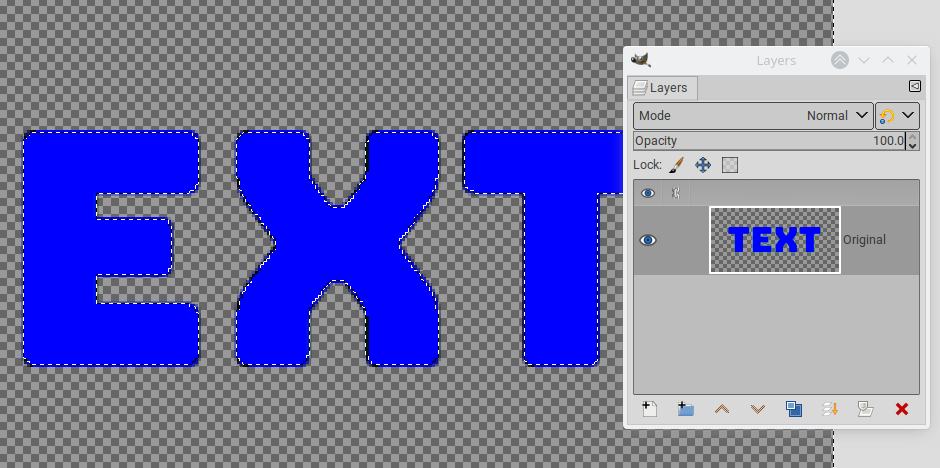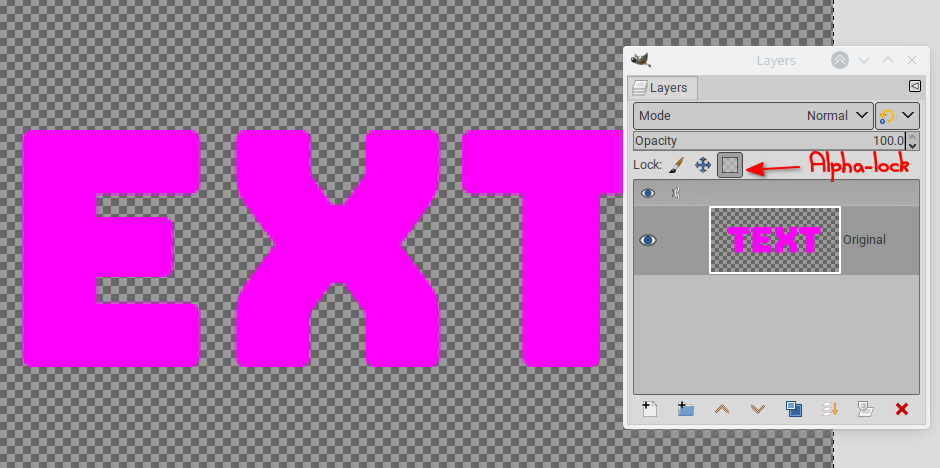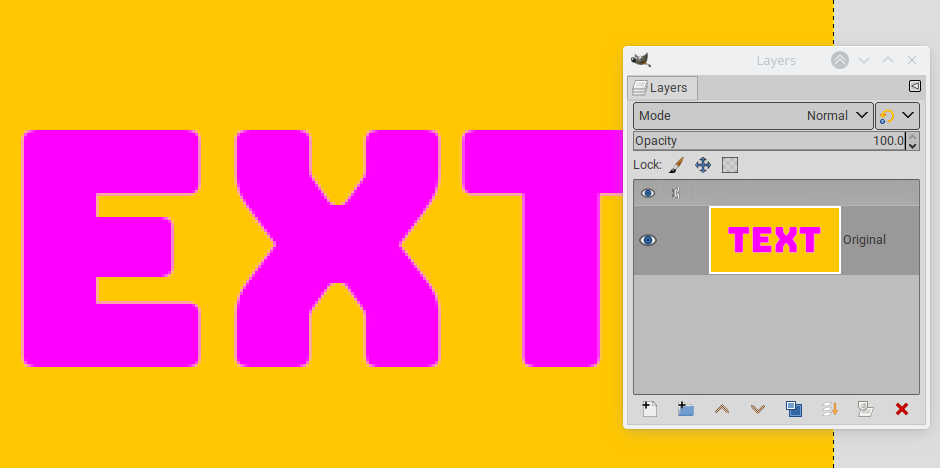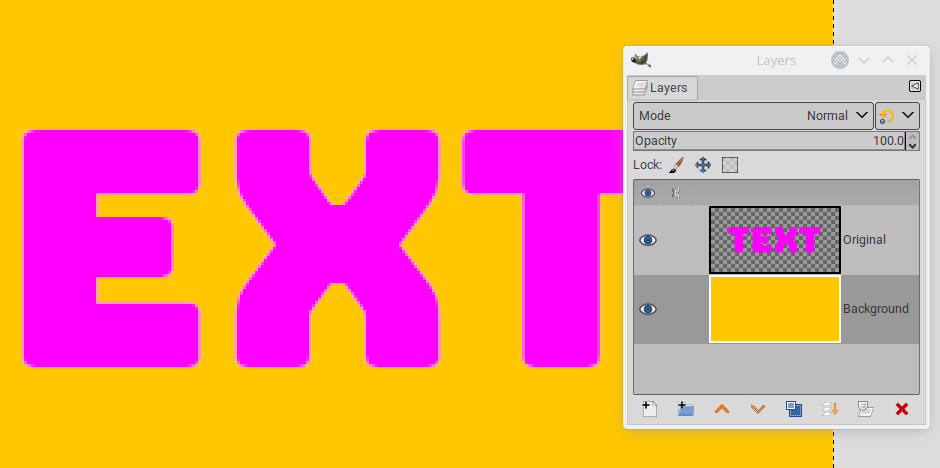The general technique:
- Make one color transparent. Where the colors are blended, this will producceproduce partially transparent pixels. This is done by painting the whole picture in
Color erasemode, using the color you want to become transparent. If the colors are not distinct enough, this can make the whole if the second color becomes slightly transparent as well. In this case, you need a selection: color select-select what you want to remove with a tight threshold, then grow the selection by one or two pixels to make it cover the blended pixels.
then:
produces:
- If you used a selection in the previous step, remove it (
Select > None) - Alpha lock-lock the layer and bucket-fill with the new color (make sure you set the bucket-fill tool back to
Normalmode). The partially transparent pixels will remain so due to the alpha-lock.
- Remove the alpha-lock and bucket-fill the whole layer in
Behindmode with the new second color
- Alternatively, add a layer below and bucket-fill it in
Normalmode, because keeping the colors on separate layers will make further changes easier: