##Align objects
To align a line to the center of an ellipse left side we can use the Object > Align and distribute tools.
- Align the top of the diagonal line to the horizontallyvertically centered horizontal guide in the ellipse.
Align top edges
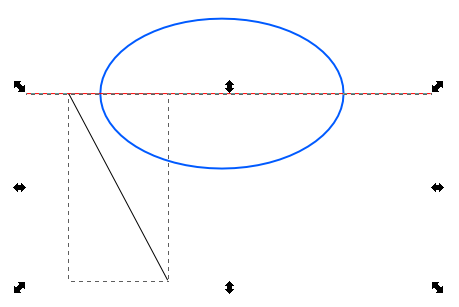
- Align the left borders of the diagonal line and the ellipse.
Align left edges
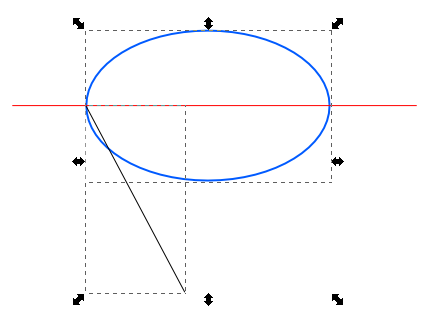
##Snap to nodes or handles while drawing  +
+ 
It may be faster if we snapped to paths, nodes or handles while drawing by switching on the snap nodes or handles tool.
- Snap to cusp nodes
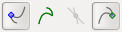
This tool will snap the beginning of the path to a cusp node, which with an ellipse will be at the 4 outer rims. Snapping will be displayed while drawing with a message "Handle to quadrant point":
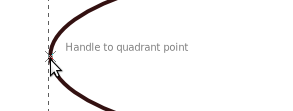
- Snap to path intersections

On occasion we may rather want to napsnap on a path intersection (which could also be a temporary guiding line). Snapping will then be displayed with the message "Handle to path intersection".
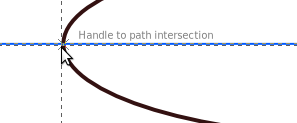
Whatever method we choose (we can activate multiple of snapping tools at the same time, shown each with it's specific message) our new line will start at the point we chose:
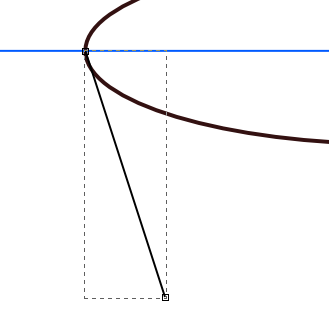
This point however will not remain on the node chosen on the object we snapped to until we group the object or chose Path > Union. The latter will of course make a Bezier of our circle.
