. Your problem lies in the fact that the 'o' you are trying to give an effect is two separate paths, probably in a group. Effects like offset will not work properly, indeed. You will want to select all the o's paths and then make them into a CompundCompound Path: Object > Compound Path > Make or right click > Make Compound Path.
Besides, this effect is more easily achievable using the Appearance panel:
- Type your text. If you want part of the letters to have the effect, type them as a separate object;
- Be sure the object is selected;
- Open the
Apperancepanel, Window > Appearance or Shift+F6; - In the panel, select the
charactersCharactersobject and choose Add New Fill, either through the panel options or the filled square icon in the lower right: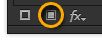
- With that fill selected, give it a different colour and choose Effect > Path > Offset Path. Use
Previewto fiddle with the offset value; - In the
Appearancepanel, drag the new fill below thecharacters. The Appearance panel works just like a layers panel. - Repeat with different colours and different offset values to create a multi-stroke effect.
Be sure during the whole process that your object stays selected, or it will not pick up the changes you make in the Appearance panel.
