Naty's answer is close but since you're looking for the "correct distortion of a cylinder", you should use an actual cylinder. Illustrator has very limited (and sometimes buggy) 3D tools available, but this is a case where it has just what you need.
In short, you should 3D extrude a circle and map the text around the cylinder that is created. To do this:
1. Create your text, make it a Symbol
To do that, just select the text and either drag it to the Symbols pane or click the New Symbol button.
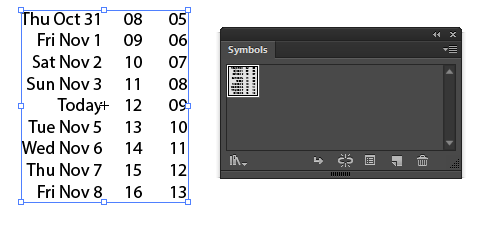
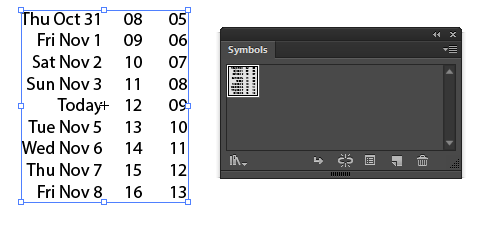
2. Create a circle, 3D Extrude it
Select the circle, use Effect > 3D > Extrude & Bevel...
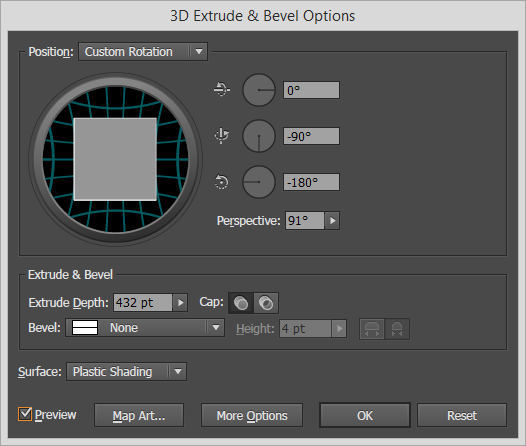
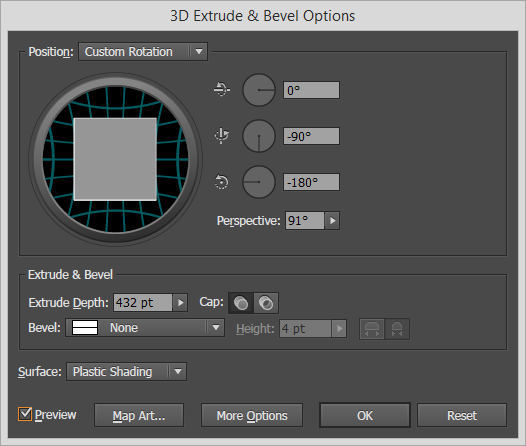
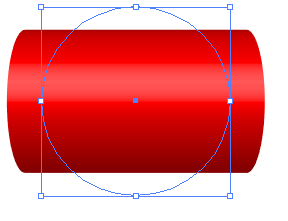
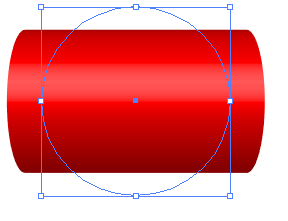
3. Map your symbol to the face of the cylinder
Click the Map Art... button, select the correct surface (the rectangular one), and apply your symbol
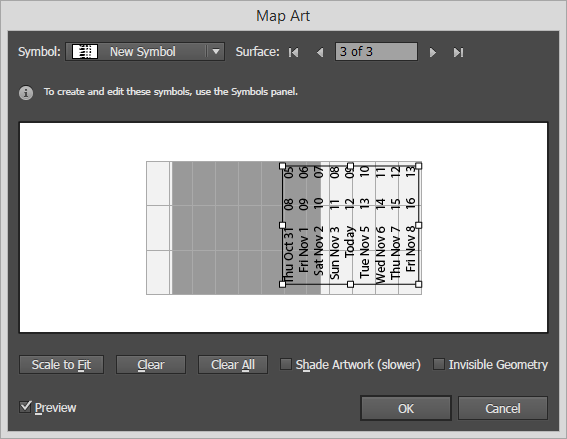
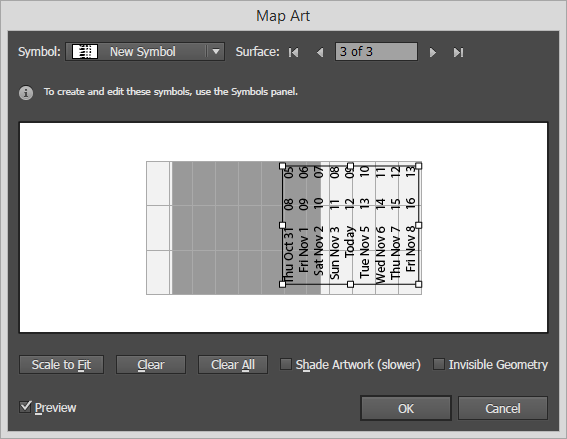
4. Set the "Surface" to "No Shading"
This is a dropdown in the "3D Extrude & Bevel Options"
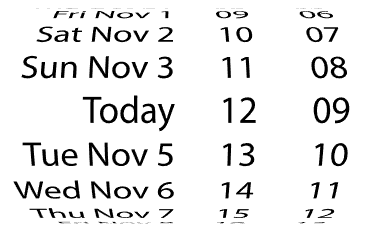
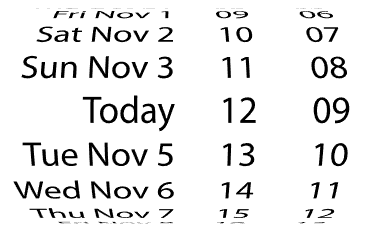
And you're done! You can play around with the "Perspective" setting in the 3D Extrude & Bevel options to find the right level of distortion for your needs.
