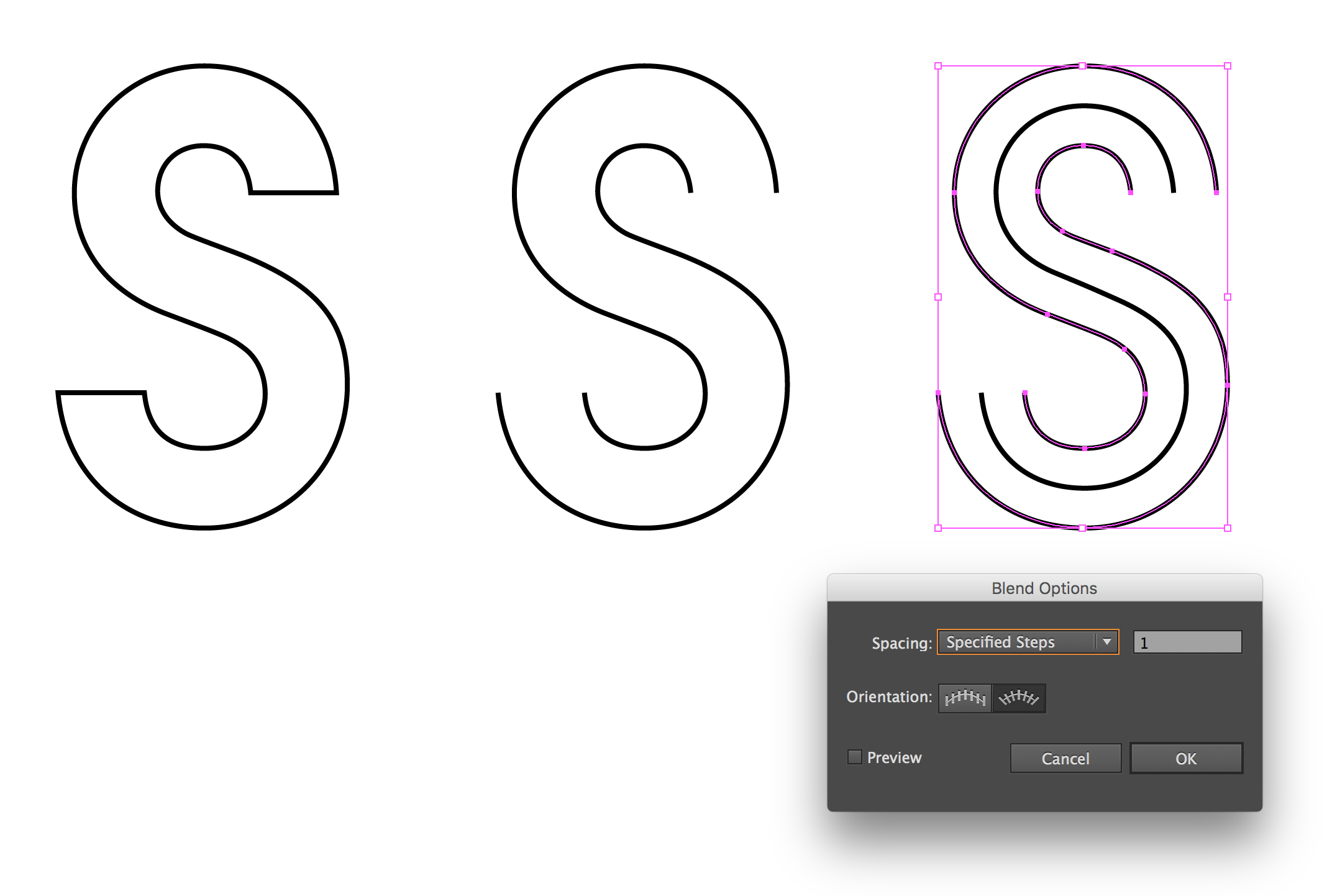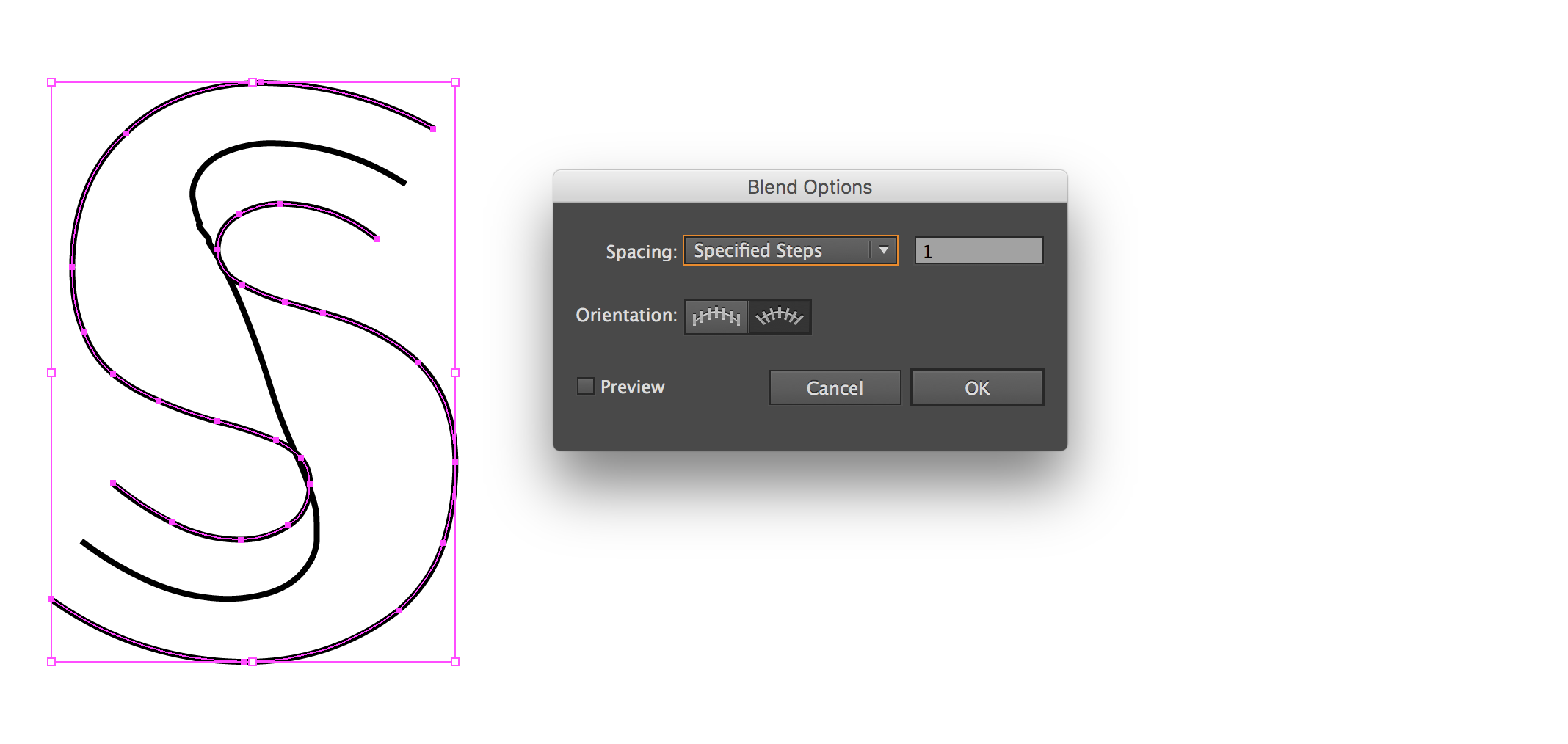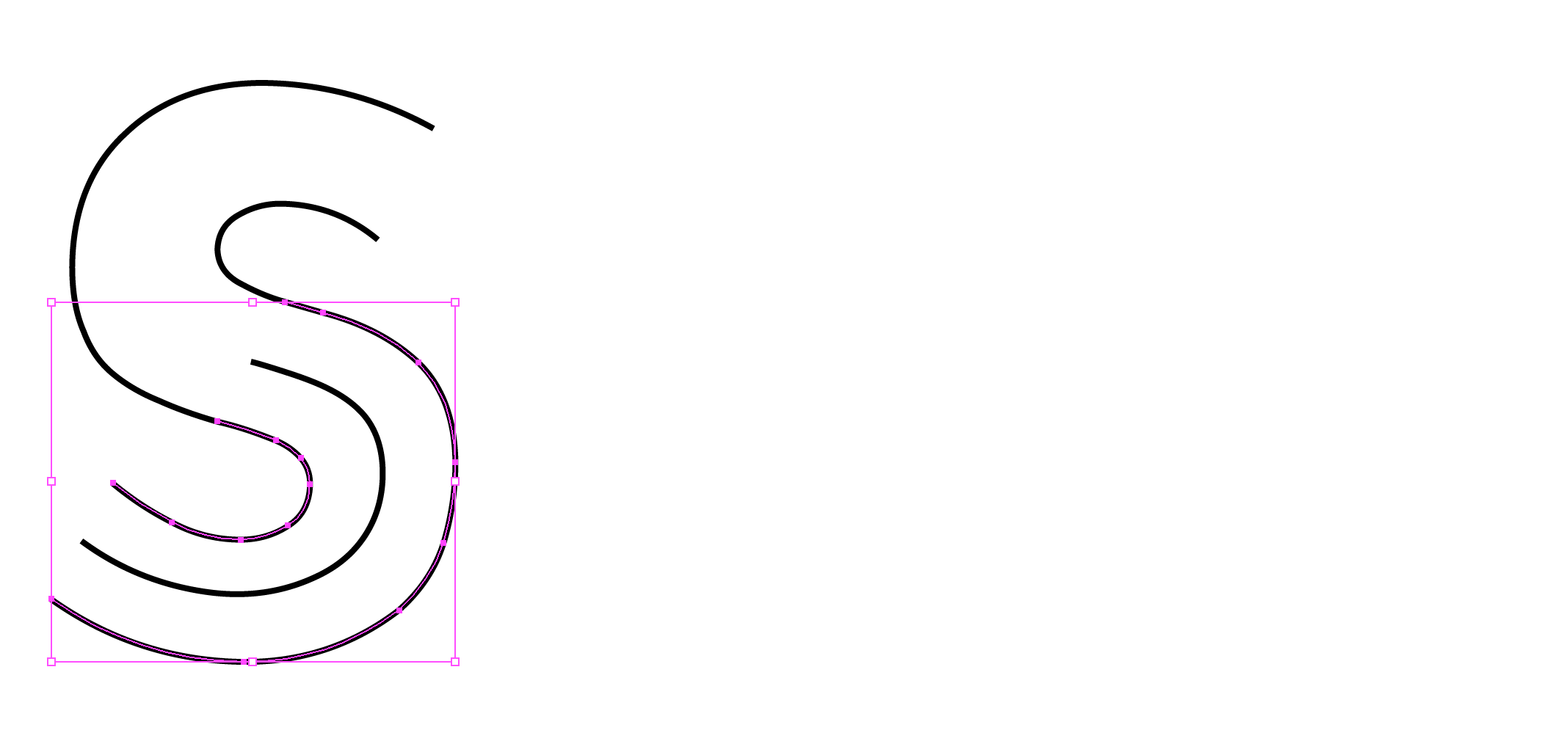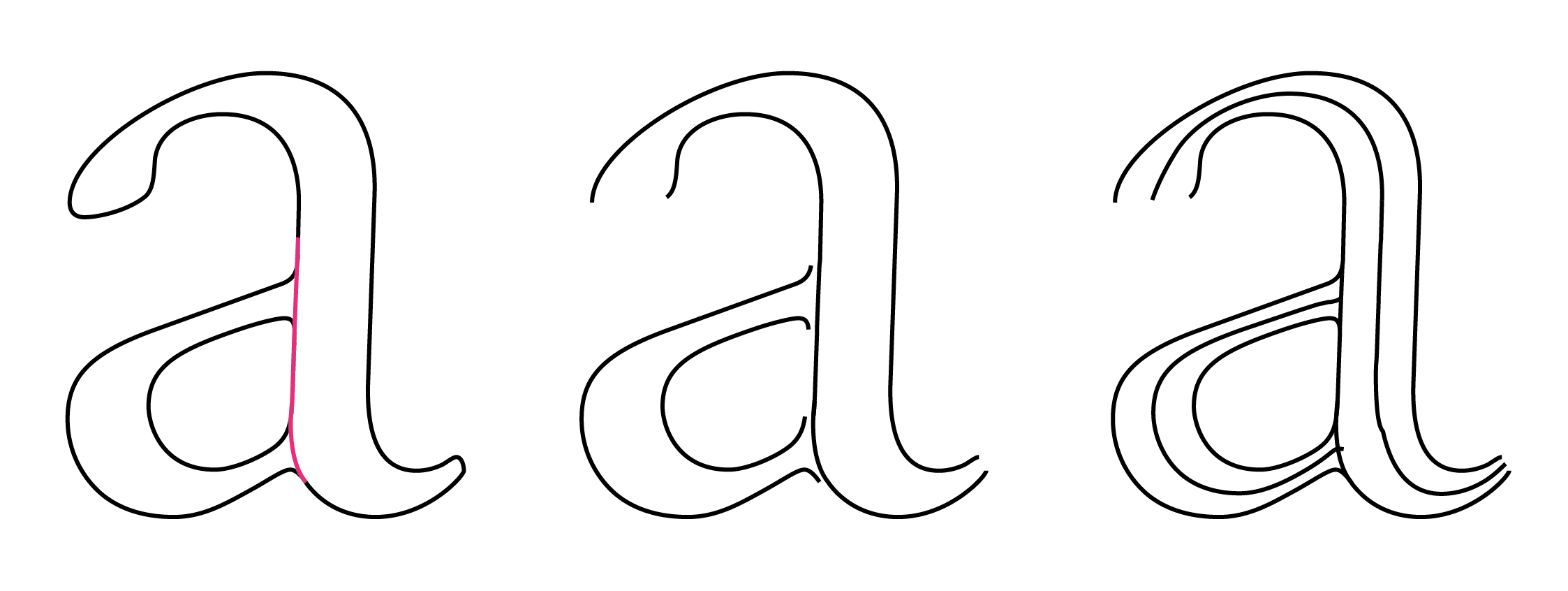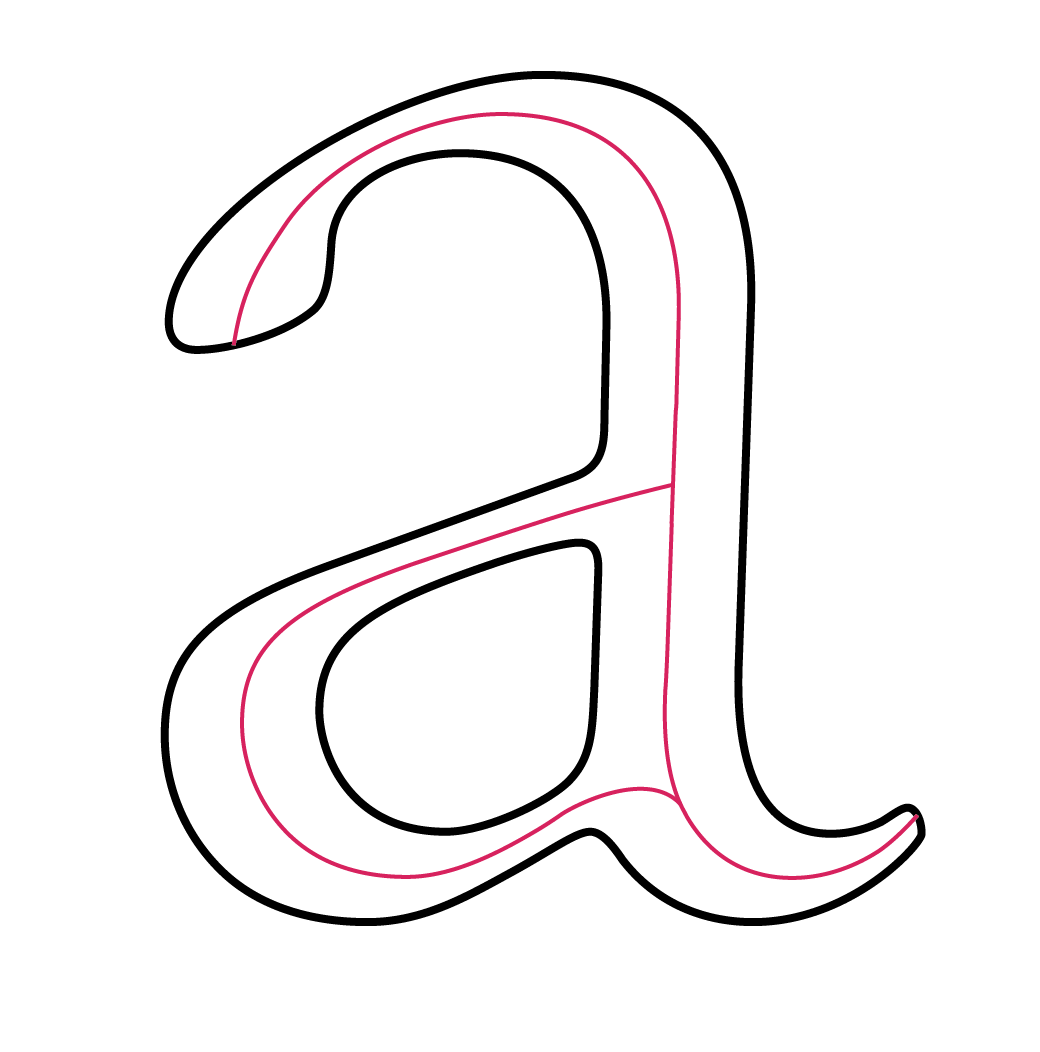#Use Illustrator's Blend
Use Illustrator's Blend
Outline your type (Type → Create Outlines)
If needed, ungroup the paths and/or release the compound path (Object → Ungroup / Object → Compound Path → Release)
Use the Direct Selection Tool (A) to select the end paths and delete those segments. You should now have 2 separate paths.
Set the blend options to 1 step (Object → Blend → Blend Options)
Create your blend (Object → Blend → Make)
Blend will usually give the desired result but can sometimes fail with more complex curves.
If the blend fails, use the Scissors Tool (C) to cut both paths at the problem areas and recreate the blend for each section.
For more complex letters or shapes, divide the shape in to more manageable sections. Then create a blend for each section.