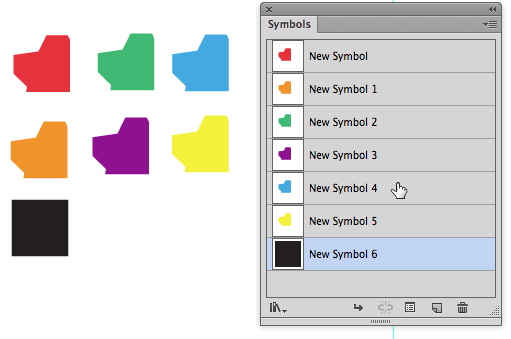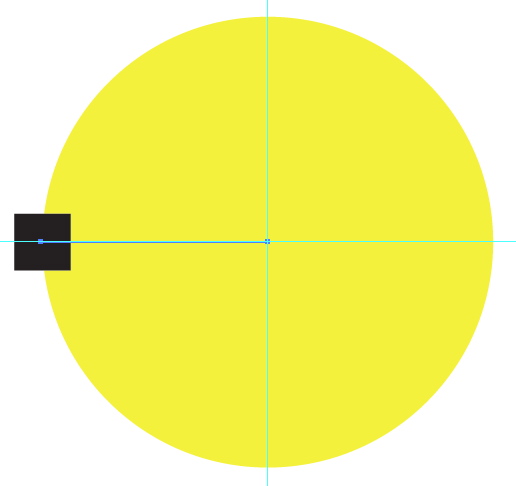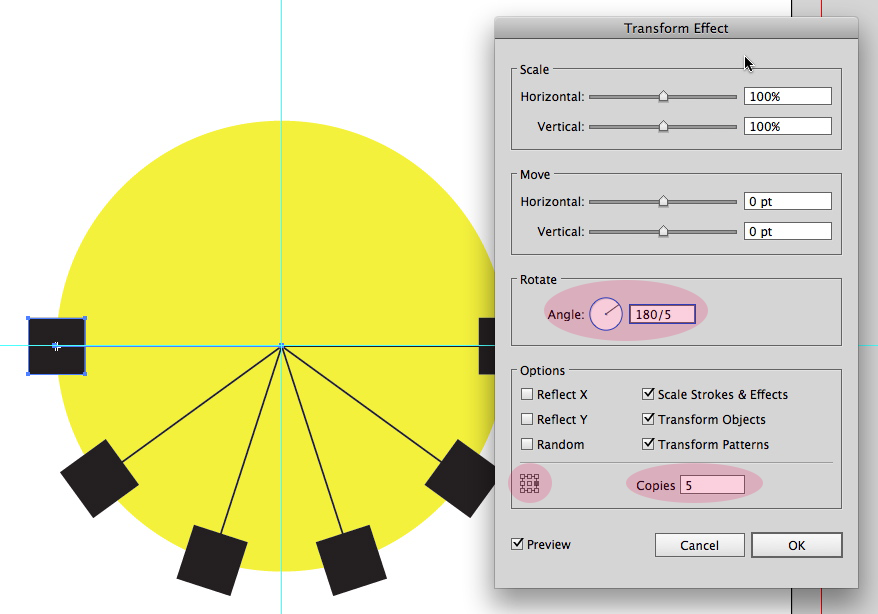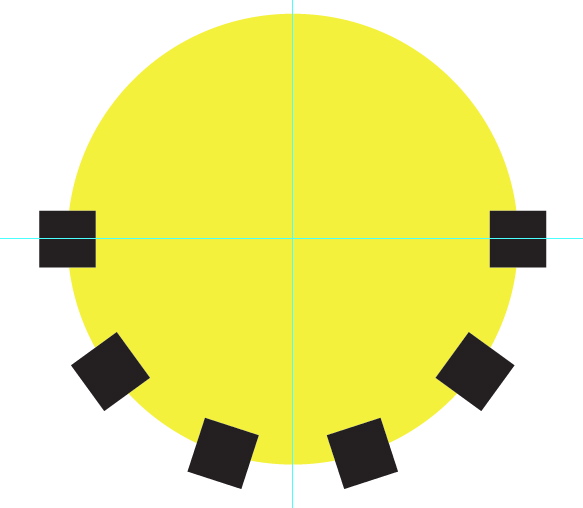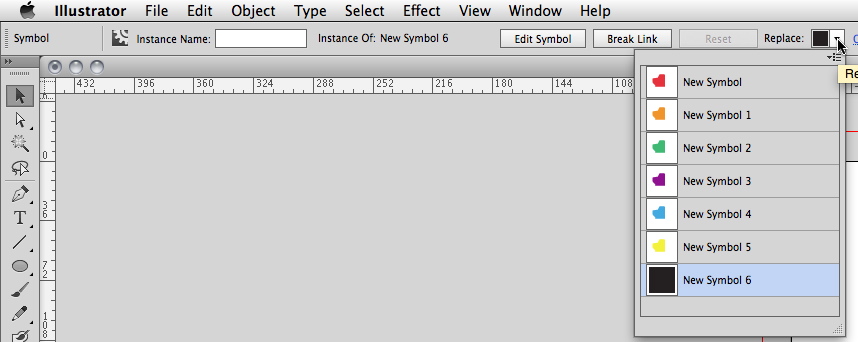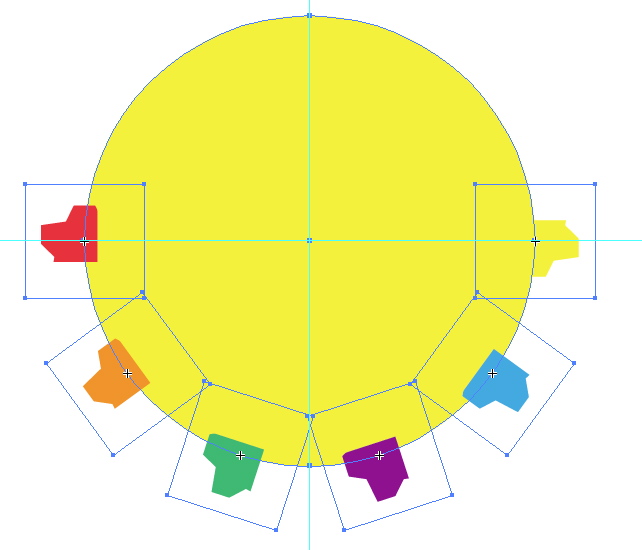First, drag your 6 masked images to the Symbols PanelSymbols Panel to covert them to symbols. And create a rectangle the same size as your clipping masks but no masking. You just want a standard rectangle that is the size of the masks.
I used simply 6 random objects with clipping masks. The black square is the mask size. Drag that to the Symbols panelSymbols panel as well.
Turn on Smart Guides Smart Guides (View > Smart GuidesView > Smart Guides) and place the black rectangle symbol on the center left edge of the circle. Now, using the Line ToolLine Tool or Pen ToolPen Tool, draw a path from the centercenter of the black rectangle to the centercenter of the circle.
(You can turn off Smart Guides now if desired. Smart Guides can slow down drawing and won't be needed for the rest of this description.)(You can turn off Smart Guides now if desired. Smart Guides can slow down drawing and won't be needed for the rest of this description.)
Now, choose Effect > Distort & Transform > Transform. Click the right-center point for the 9 Point Origin box, and enter 5 for the number of copies (1 original + 5 copies = 6 objects) In the Angle field, let Illustrator do the math. Half a circle radius = 180° and you want 5 copies. So enter 180/5 in the Angle field. That is 180 divided by 5 and illustrator will calculate the angle. This will ultimately be 36°.
Hit OK.
- Choose
Effect > Distort & Transform > Transformfrom the menu. - Click the right-center point for the 9 Point Origin box
- Enter 5 for the number of copies (1 original + 5 copies = 6 objects)
- In the Angle field, let Illustrator do the math. Half a circle radius = 180° and you want 5 copies. So enter 180/5 in the Angle field. That is 180 divided by 5 and illustrator will calculate the angle. This will ultimately be 36°.
- Hit OK.
- Now choose
Object > Expand Apeparance - Choose
Object > Ungroup, andObject > Ungroupagain. (You need to ungroup twice.) - You can now delete the paths to the center of the circle.
Now choose Object > Expand Apeparance And choose Object > Ungroup, and Object > Ungroup again. (You need to ungroup twice.) You can now delete the paths to the center of the circle. ThisThis leaves you with 6 perfectly spaced black symbols around the bottom of the circle.
Now to use your desired images... selectNow to use your desired images...
Select one of the black symbols on the circle, in the Control barControl bar, at the top of the screen, a "Replace"Replace item will appear. Simply click that and choose the symbol you wish to replace the black symbol with.