To always remove stains or dust from the exact same areas of several images the following workflow using Gimp may lead to satisfactory (but not perfect) results.
###Obtain despeckle mask
- Take an image from an even grey background to reveal artifacts
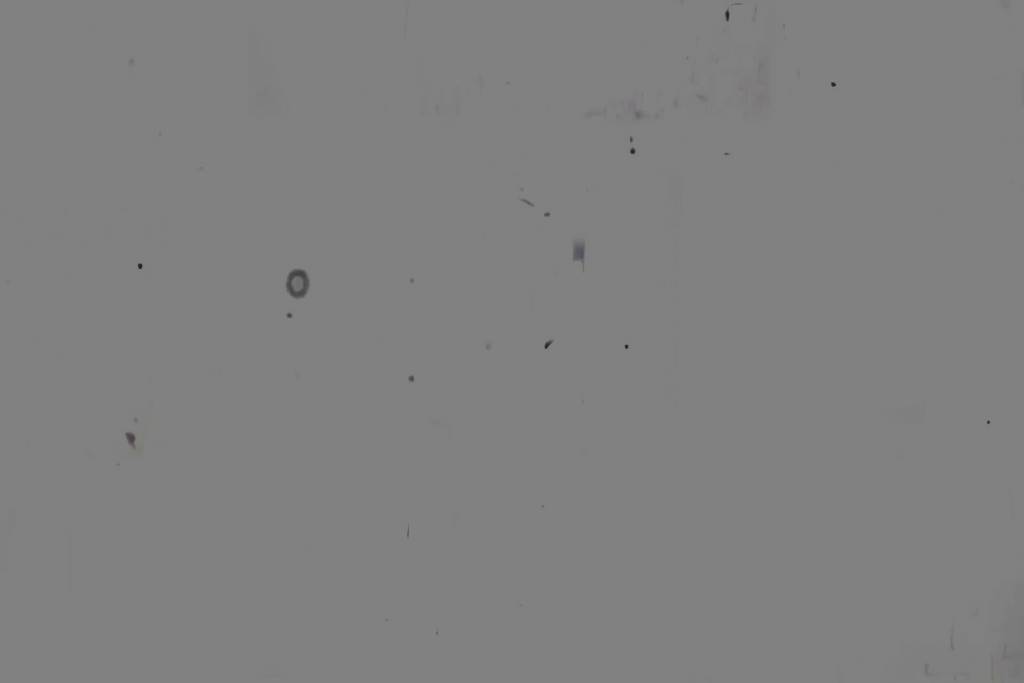 Source: Wikimedia
Source: Wikimedia
- Select artifacts (using Select by Color-tool or manually)
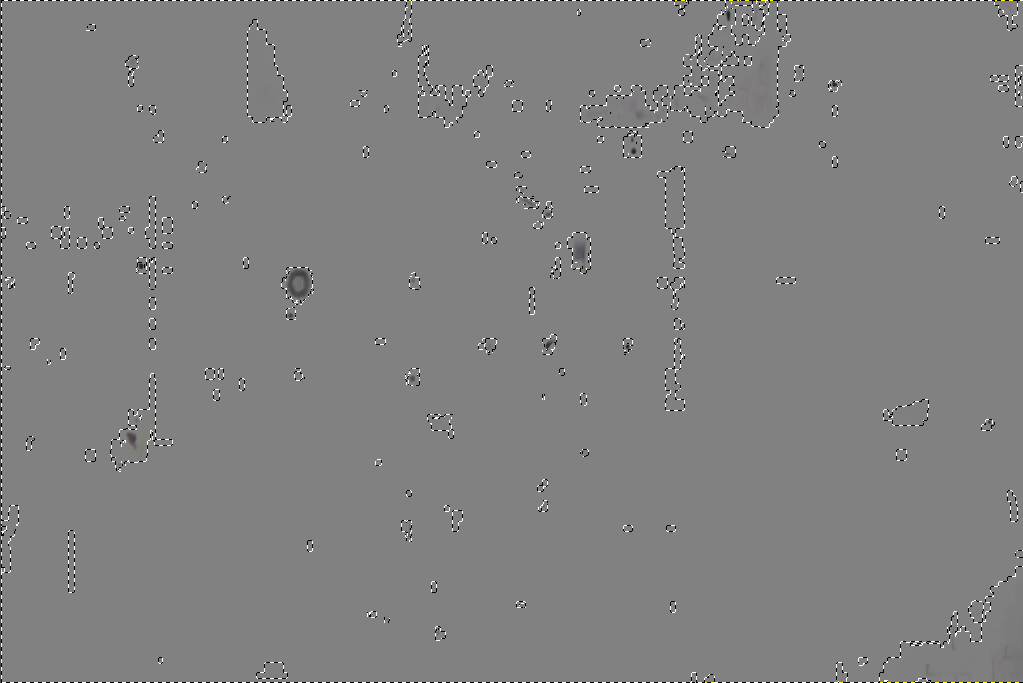
The more you select here the more is going to be repaired later.
- Convert selection to a path
- Save this path as .SVG
###Despeckle from mask
- Load image to enhance
- Load path from above
- Convert path to selection
- Apply Heal Selection tool


Heal Selection: 10 px | All around | Random
To avoid artifacts from healing (see bottom right) deselect areas from step 3.


