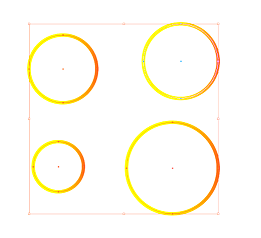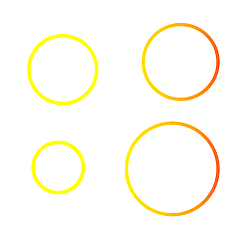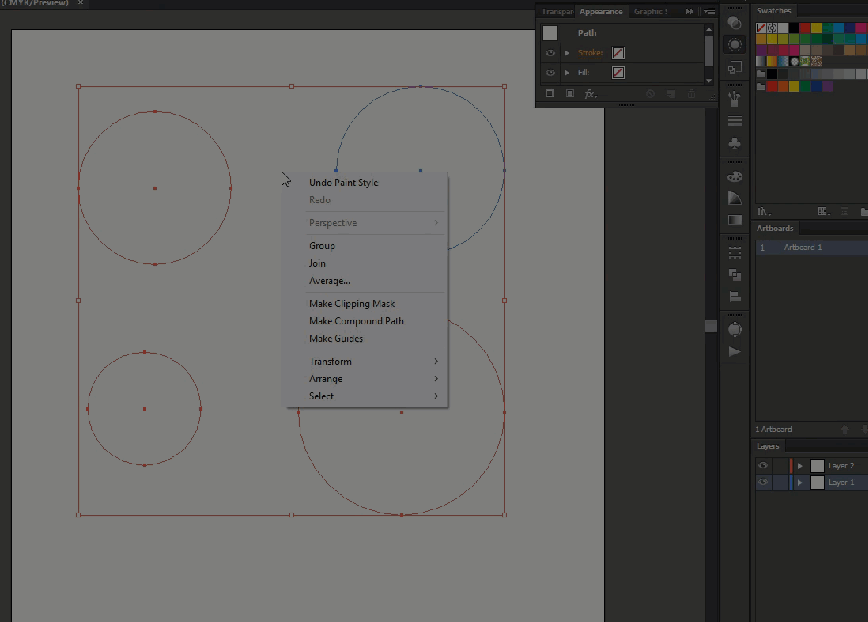Part 1:
To select the objects, use the Magic Wand Tool - Y and select one (You can try adjusting the tolerance until you get it to select them all)
Part 2:
The only way to do what you're describing is to group the items together. (You may want to do it by layer individually. Lock all layers besides one you're doing and do one layer at a time).
Group the items Ctrl/Cmnd+G
Take away fill color and stroke color / (So it doesn't interfere/mix with the desired color)
Go to Appearance Panel Shift+F6
Click on the Drop-down Menu (on top right)
Select:
Add New StrokeChoose the color you want for the stroke.
Note: If you dont group the items than it wont work. It will just create the Gradient on each item (which is not the desired effect).
Without Grouping:
With Grouping:
Quick Step by Step GIF: