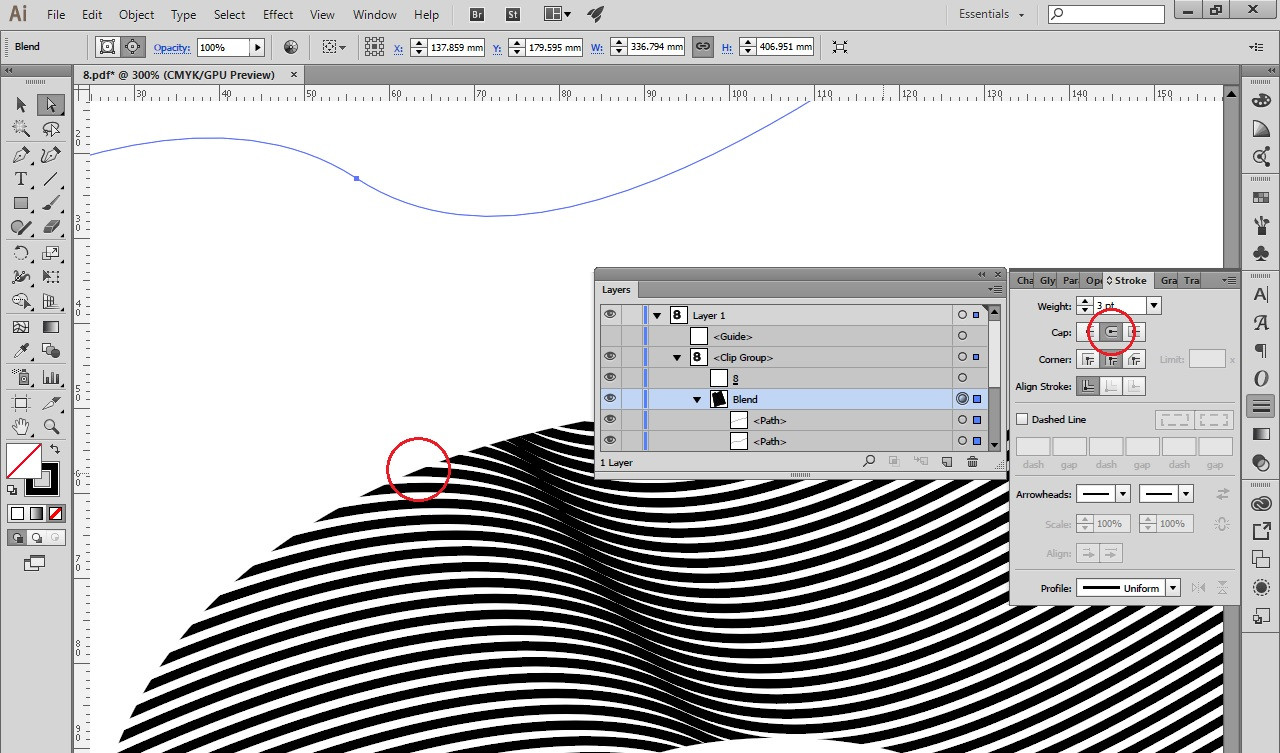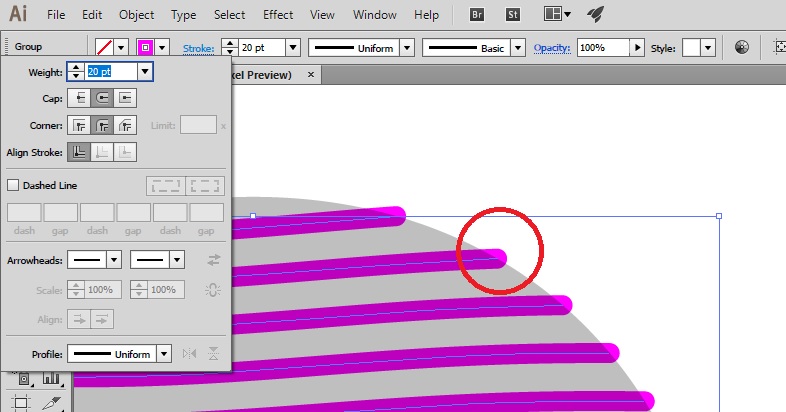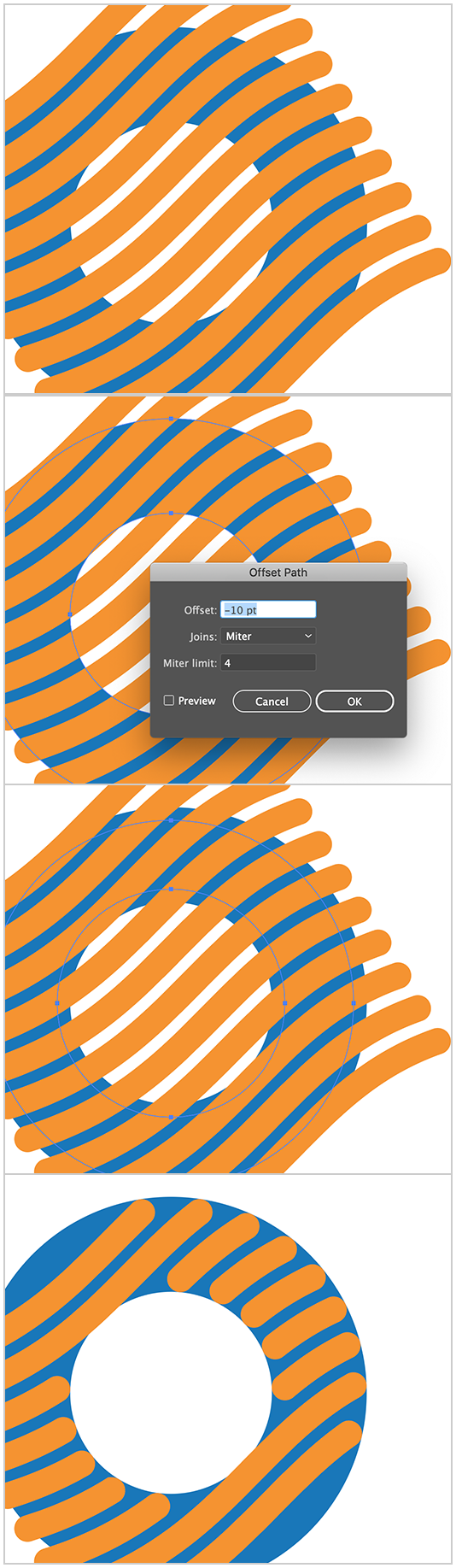Following this technique, I am trying to define the stroke ends of the below resulted pattern, but without luck.
What I've done so far:
- I've put a letter over the wavy strokes group (wave pattern created using the Blending option) > Selected all artworks, then Object > Clipping Mask > Make.
- Using the Stroke Panel, I've tried to modify the endpoint shape of the lines but it looks like it's not a properly way to do it, there is no effect displayed .
Is there any way to achieve the above mentioned effect? Thank you,
LE: I've managed somehow like this:
- I've created the line pattern using Blend option
- Expand
- I've Created a new (type) layer
- Type > Create Outlines
- Select All > Shape Builder > Deleted (trimmed) unnecessarily strokes.
The only question that remain, is how to achieve the round strokes ends inside the letter (as we can see, at this phase the Illustrator will make them round outside the letter (outside the outline).