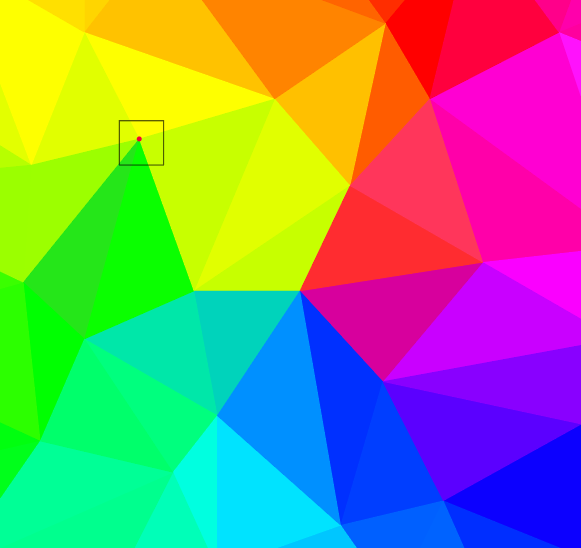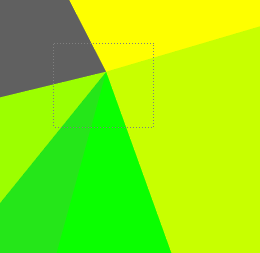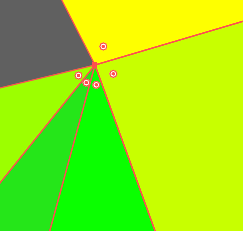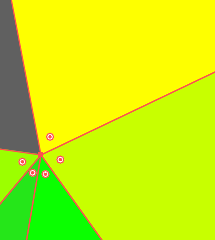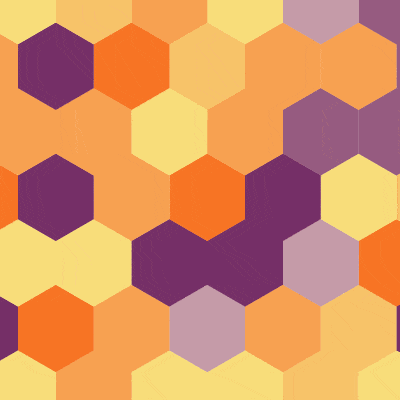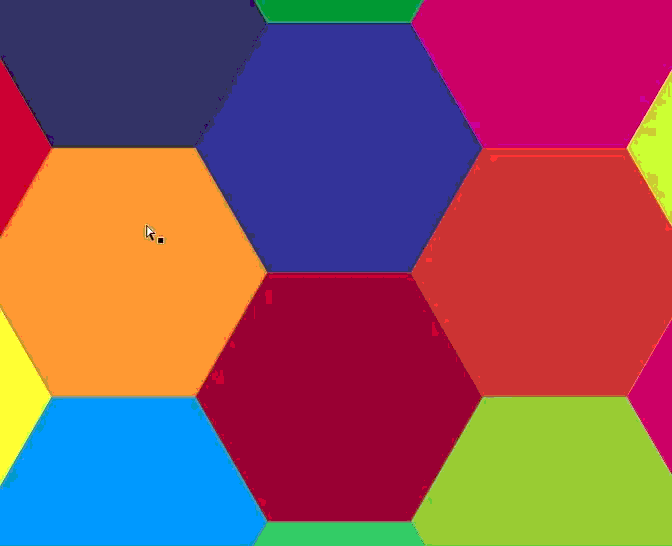Is it possible to select multiple anchor points in one spot by pulling a direct selection marquee over an intersection point and select all the anchor points in that spot when the spot is surrounded by objects?
This example has a fake marquee selection box and red dot over the points I want to select. (fake because this is what I want, but can't actually do)
Currently, doing this just moves an object, rather than starting a marquee selection.
I've tried using modifier keys (like ALT for copy or SHIFT for move in a line), but I have yet to find a modifier that doesn't just move the first object.
I've also tried the shape builder tool, but that didn't change this intersection into a single point - so nothing changed in regards to selection.
When there is no object below the beginning of the marquee selection, multiple anchor points are easy to select,
and move.
This is what I want to do when there are objects surrounding the target anchor points. However, when the anchor points are completely surrounded by objects, the direct selection tool just moves objects instead of creating a marquee.
Thanks in advance, for any help.