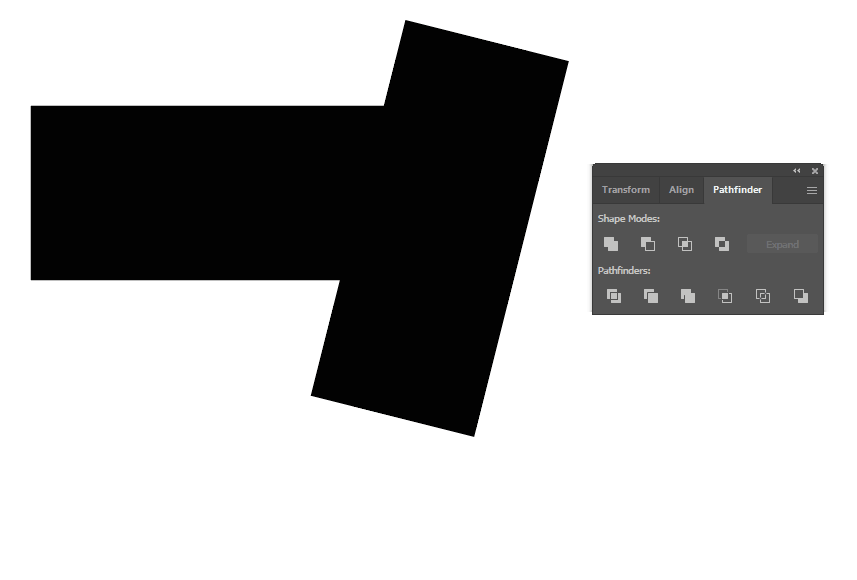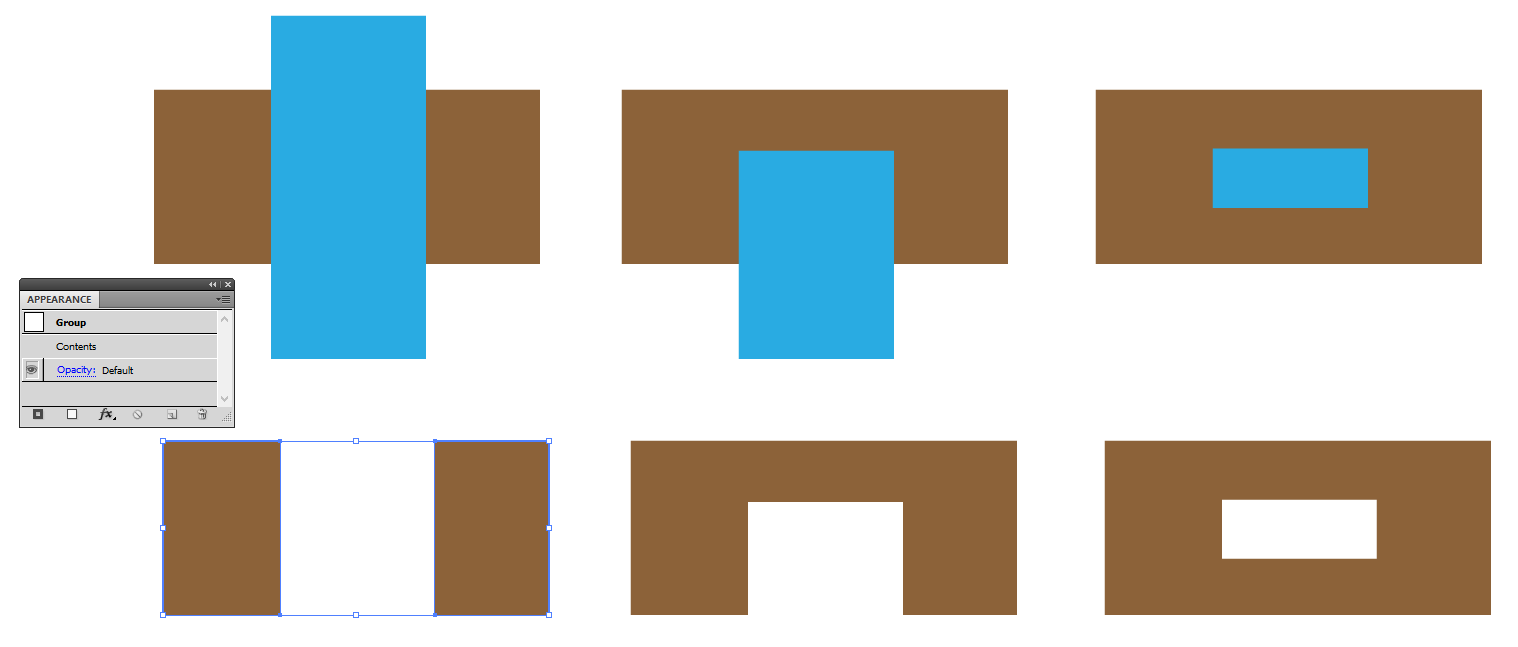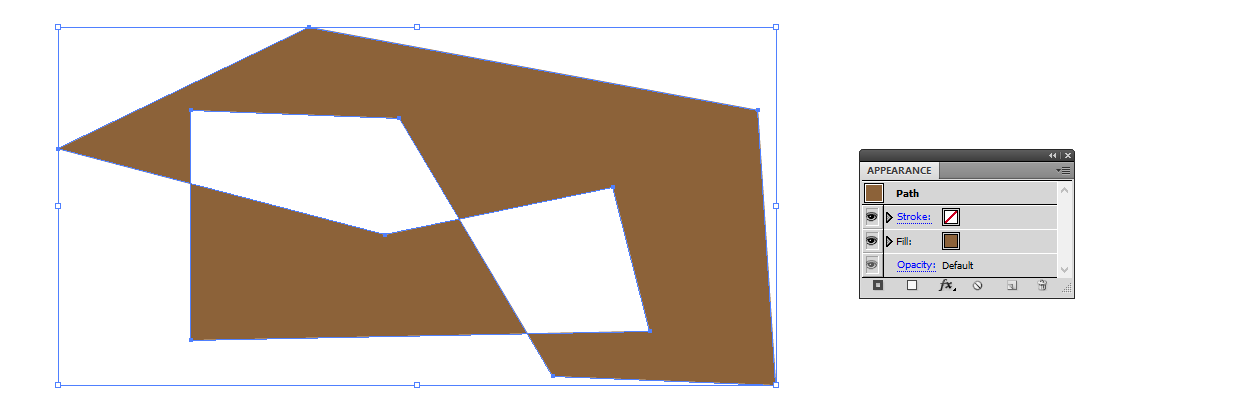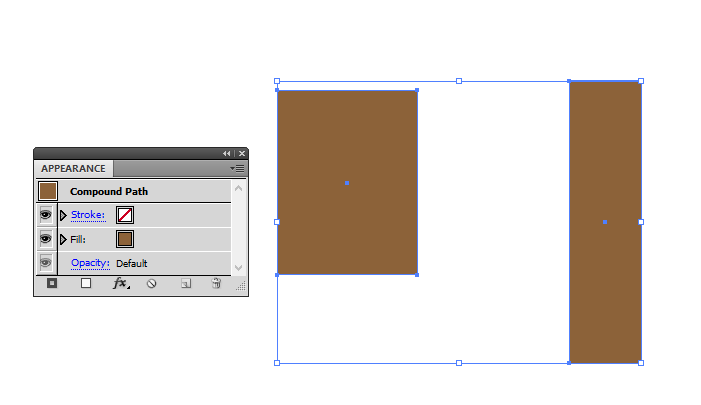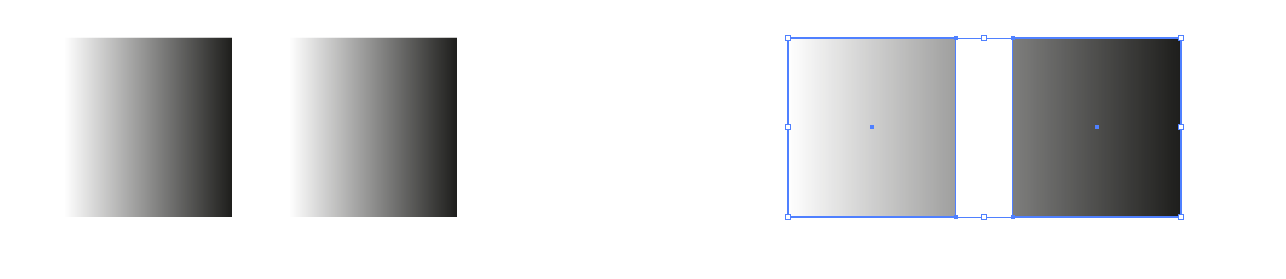Sometimes, applying Minus Front on two shapes in Adobe Illustrator 2021 returns a normal single shape, other time, it returns a compound path. Why? Is it possible to force returning a normal path? Or is it possible to convert the Compound Path into Normal Shape after substruction ?
2 Answers
If the Minus Front operation results in a single closed path, it just returns a single path.
If it results in several unconnected paths, it returns a group.
If it results in a shape with a hole in it, it return a compound path.
If you hold down Alt while clicking the Minus Front button, you get a compound shape where the bottom path is "positive" and the top path is "negative" (subtracted).
If you afterwards click the Expand button and the result is several unconnected paths or a path with a hole in it, you get a compound path only consisting of positive paths. Otherwise you just get a single path.
-
1I'm a bit in doubt whether I covered all the quirks. Please let me know if you have some special case not covered here.– WolffCommented Nov 16, 2021 at 0:18
-
1
-
Thanks these informations are so useful. They explain very well how Minus Front works and why sometimes it returns a standard path while other time a compound one. I'm wondering if it's doable to merge "Unconnected Paths" into a single Standard Path (I'm producing SVGs for web). Commented Nov 16, 2021 at 0:32
-
1A path is a collection of connected points. It's either open or closed. If two paths aren't touching they can't become one path. They can be held together as a compound path or as a group.– WolffCommented Nov 16, 2021 at 0:36
The blue shape is subtracted from the brown one in three cases. In the left the result is a group of 2 separate paths.
In the middle the result is a single path.
In the right the result is a compound path. It's the way how Illustrator presents paths which have holes.
Not asked: A path can be drawn with self cutting edge. It also can seem to have a hole, but it's a single path:
One can also combine 2 fully separate paths to a compound path by applying Object > Compound Path > Make
It's sometimes useful when the next operation needs a single path and doesn't work in a wanted way with a group. The most common such case is filling with a gradient:
In the left a group is filled with a gradient. In the right a compound path is filled with the same gradient.
-
Prefect explanation. Now everything's crystal clear. Thanks ! Commented Nov 16, 2021 at 0:35
-
And yes I did it! I converted multiple paths into a single compound path thanks to the last point of your answer ! Commented Nov 16, 2021 at 0:39