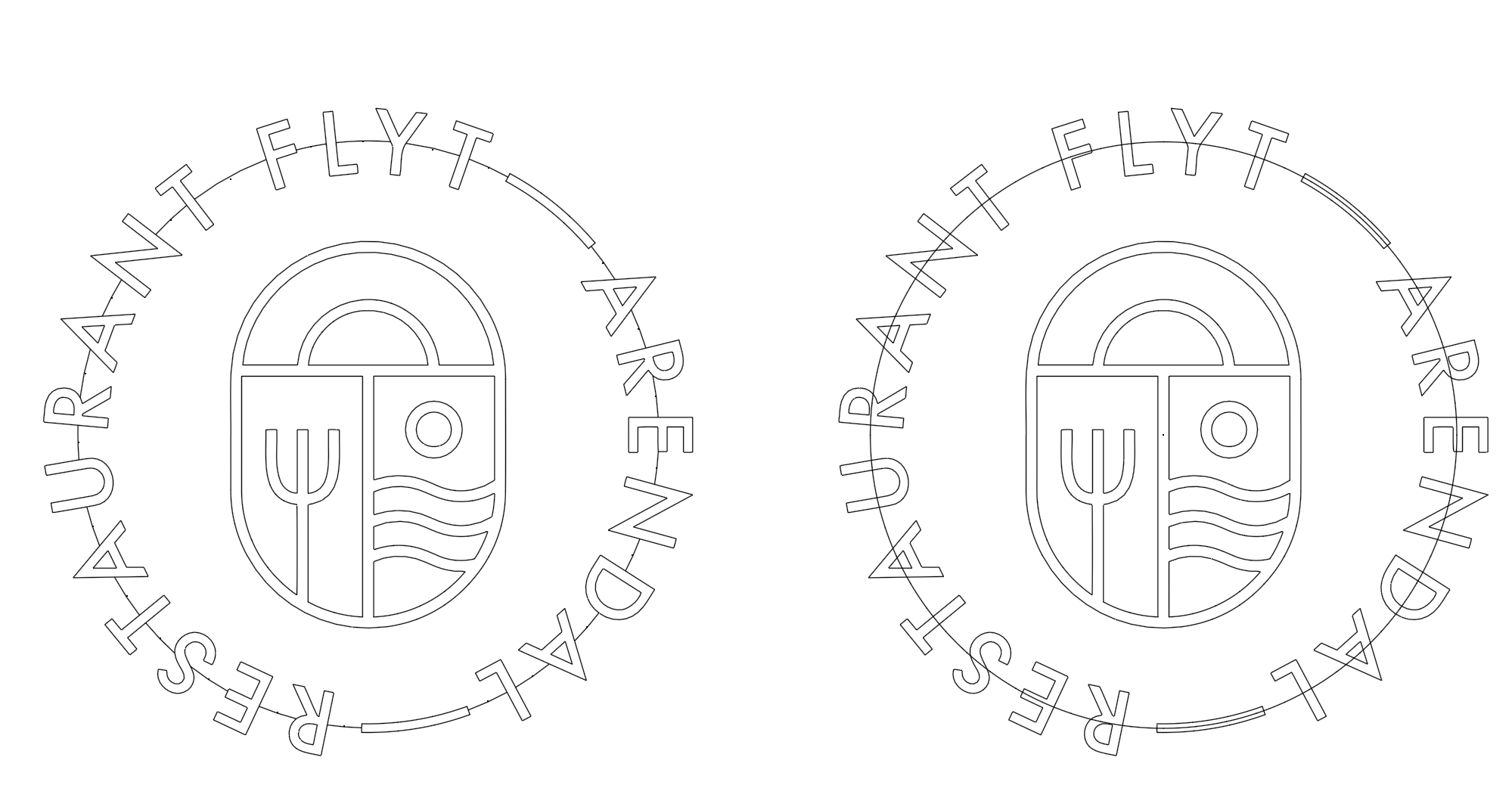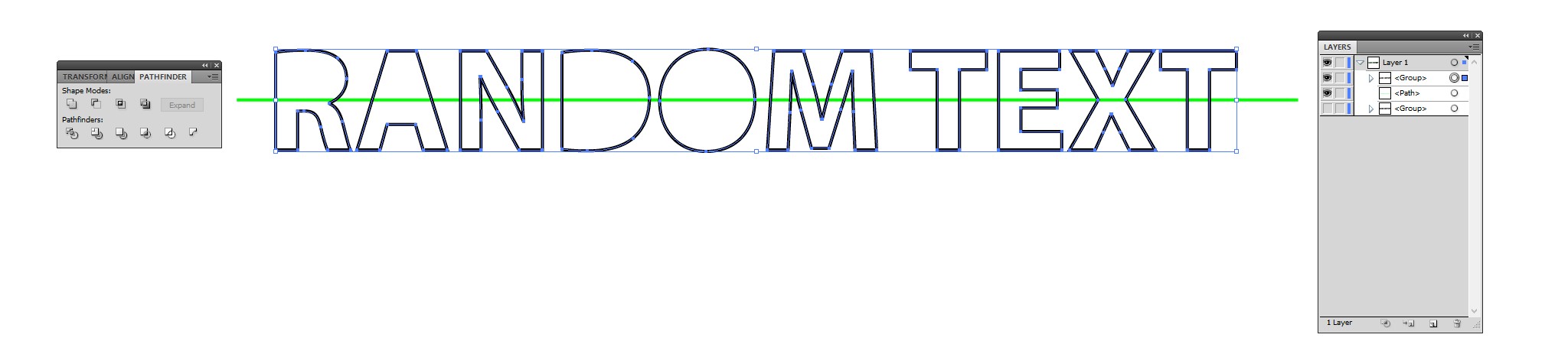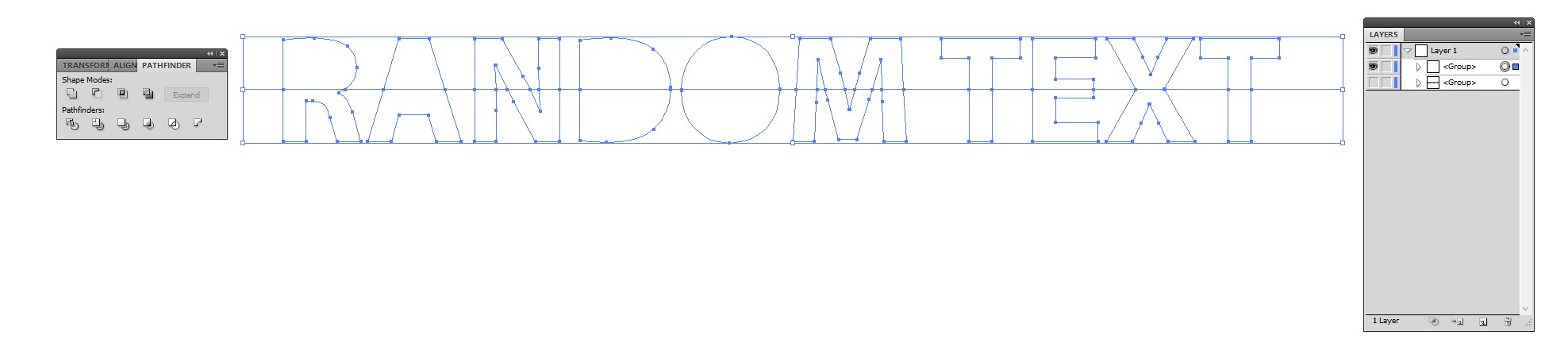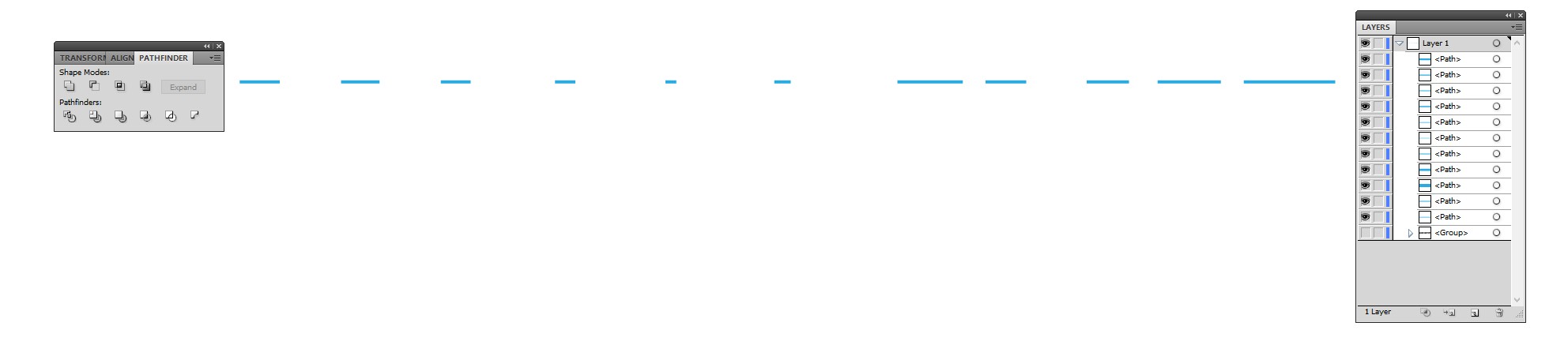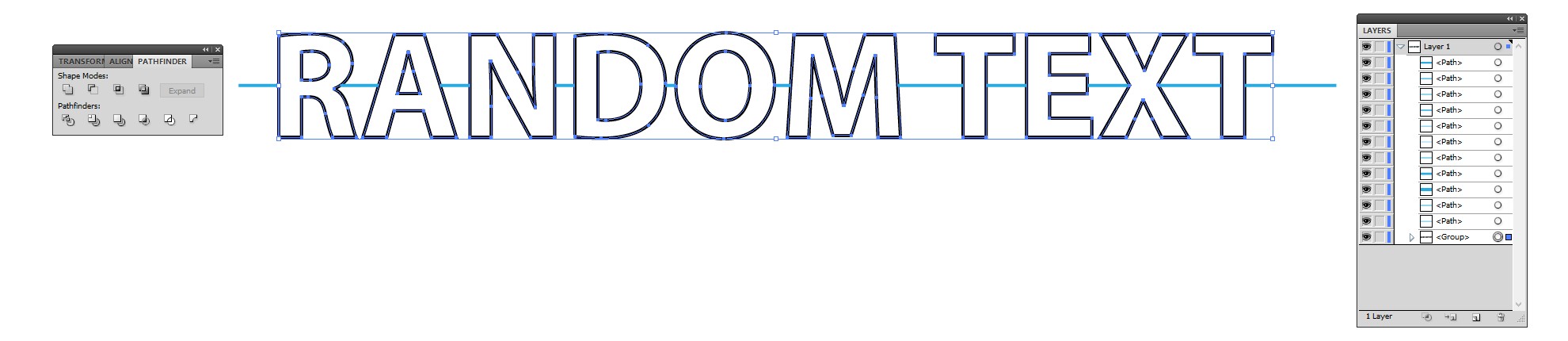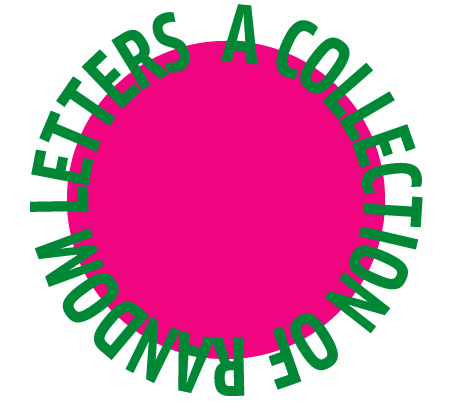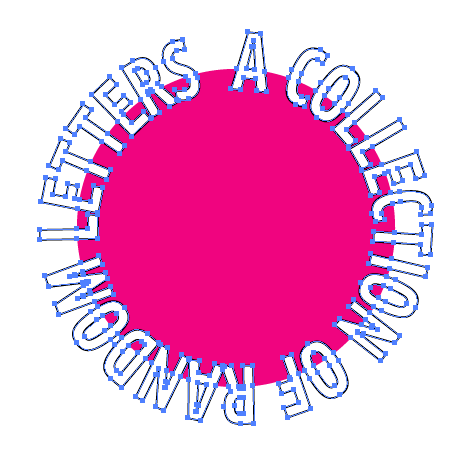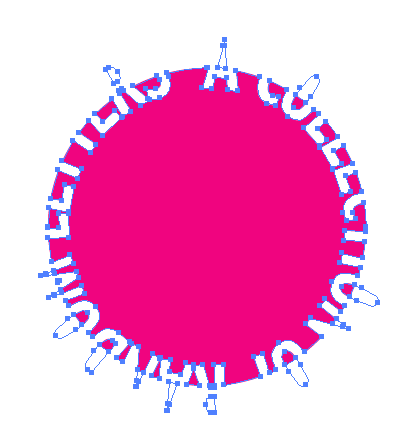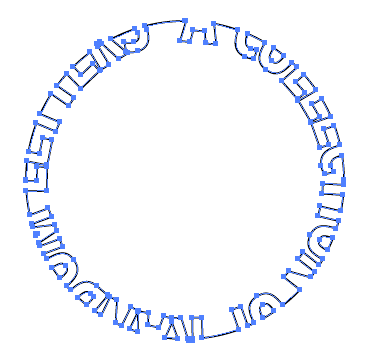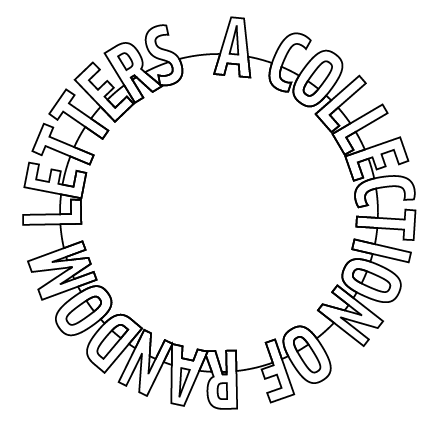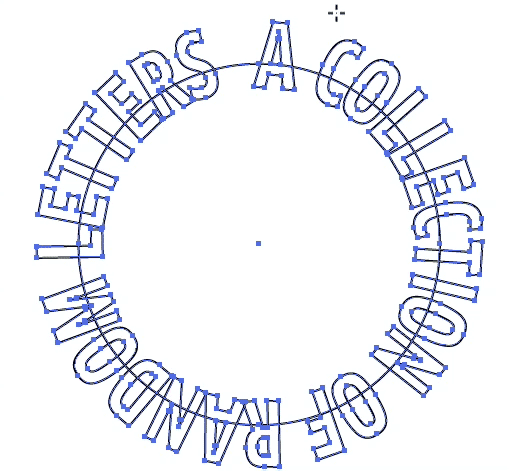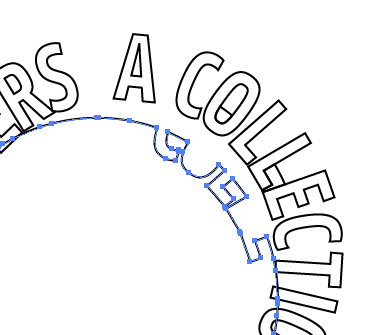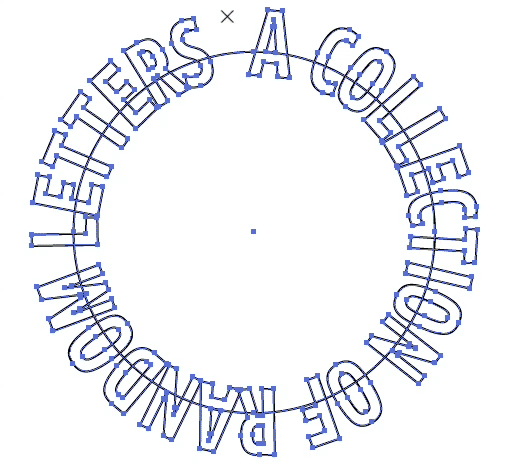From time to time I would like to add a line between letters in Adobe Illustrator. This is for production purposes.
The fastest way, in this example, would be to use the ellipse tool, and have the letters just cut through the line. But I can't figure out how...
The letters are outlined, and is in a group.
Trying to use "Divide objects bellow", with the group of letters in front of the circle, returns an error about more than one object is selected.
Same error if I turn the whole text into a compound path..
The different options in "pathfinder" tool doesn't seem to produce what I want either.
The image to the left is the result I need.
By using the pen tool I added manually the extra anchor points on both side of the letters, and one in the middle which I just deleted to split up the line where I needed it to.
But that's time consuming, even for this small text...
Any suggestion?