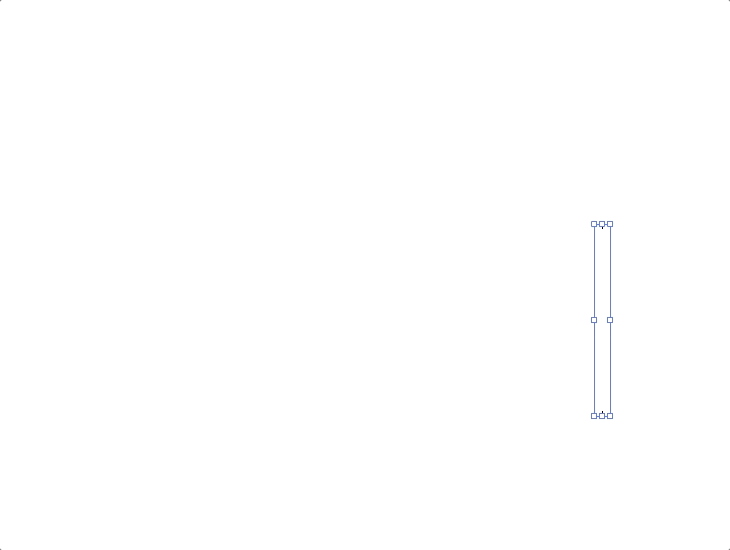In order to draw a technical graphic, I am trying to connect a 17mm horizontal line to a 1mm vertical line in Illustrator CS6. I need to work at 1:1 scale in order not limit possible mistakes when I CNC the part.
So I want the points at the end of each stroke to line up so I could join them. Unfortunately, the object skips around instead of lining up. I changed the minimum pixel increment and also tried using the Align panel, nothing has worked.
Please note I am using an older version of Illustrator. This is my question and this is the help I need, suggesting I purchase a newer computer to achieve this will not help.