Please keep in mind that I have no idea what I’m doing with image editing.
I have a watermark that I want to add to images, but it loses it’s transparency when I try to stick it on a picture. I’ve tried the watermark as RGB and as greyscale. I read through the GIMP discussion site and found an answers that gave three possible methods (here), but I still couldn’t get it to work. (I didn’t understand the “Channels dialog” part of the second and third methods, and for the first method, I couldn't get the floating selection anchored in the mask.)
This can't be a hard thing to do — I feel like there’s something very basic that I’m just missing.
Below are the images that I'm using.
The image that I want to watermark:
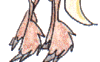
The watermark with transparent background:

Same as above, with transparency pattern added for visibility:

Result:
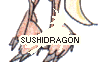

sushidragonoverlay image does not actually have a transparent background, but a white shape. Looking at the image in a browser on a non-white background shows this quite obviously. You need to remove that white shape such that only transparency is left. You can find numerous tutorial on how to remove a white background in GIMP, this is one example.