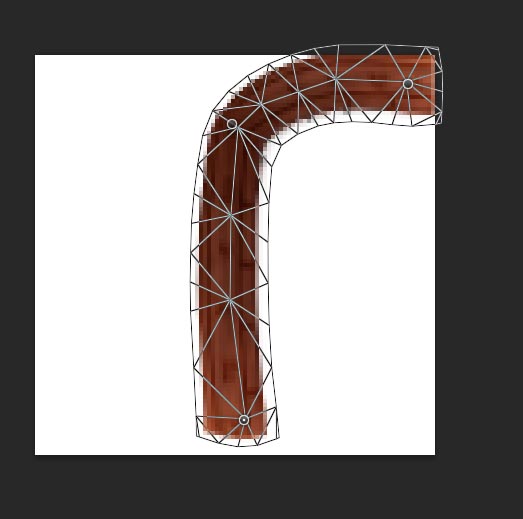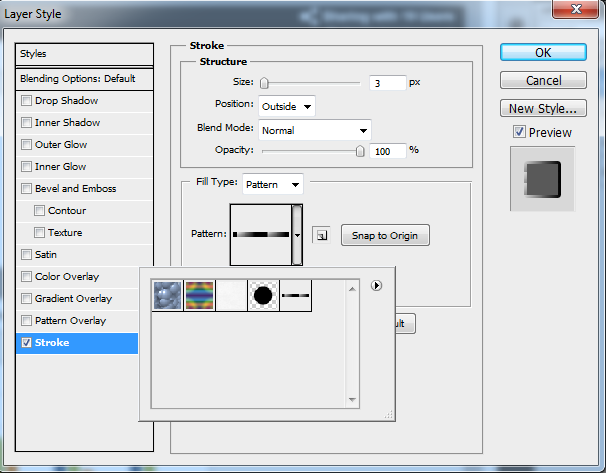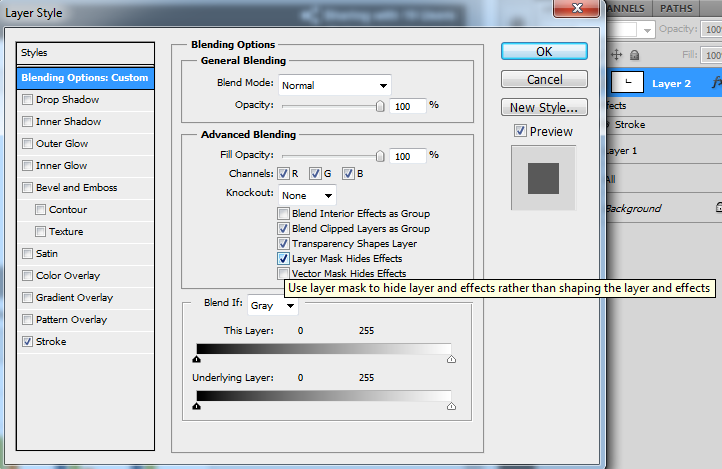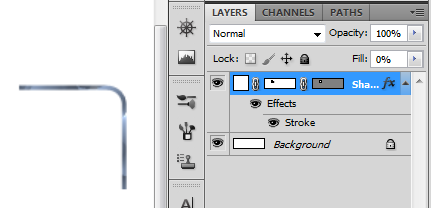I was wondering, if you could help me with something in Photoshop. I want to bend an image, as it will be used for a border on the site, however I cannot find any guides (Maybe because the keywords I use matches for different guides).
I tried to use Warp tool but unfortunately this tool makes more a mess, maybe because I don't understand that tool.
I also tried the Shear filter, but this doesn't give the result I was looking for.
If you can help me or point out a guide that explains this, then please :)
I have attached an image that explains how I want it.

Thanks for the answers, however I ended up with remaking the texture myself, even if it costs some time, I ended up discarding the bended images as it did not fit onto the project as I hoped.
Thanks again, I do keep these tutorials from you as they might come in handy later :)