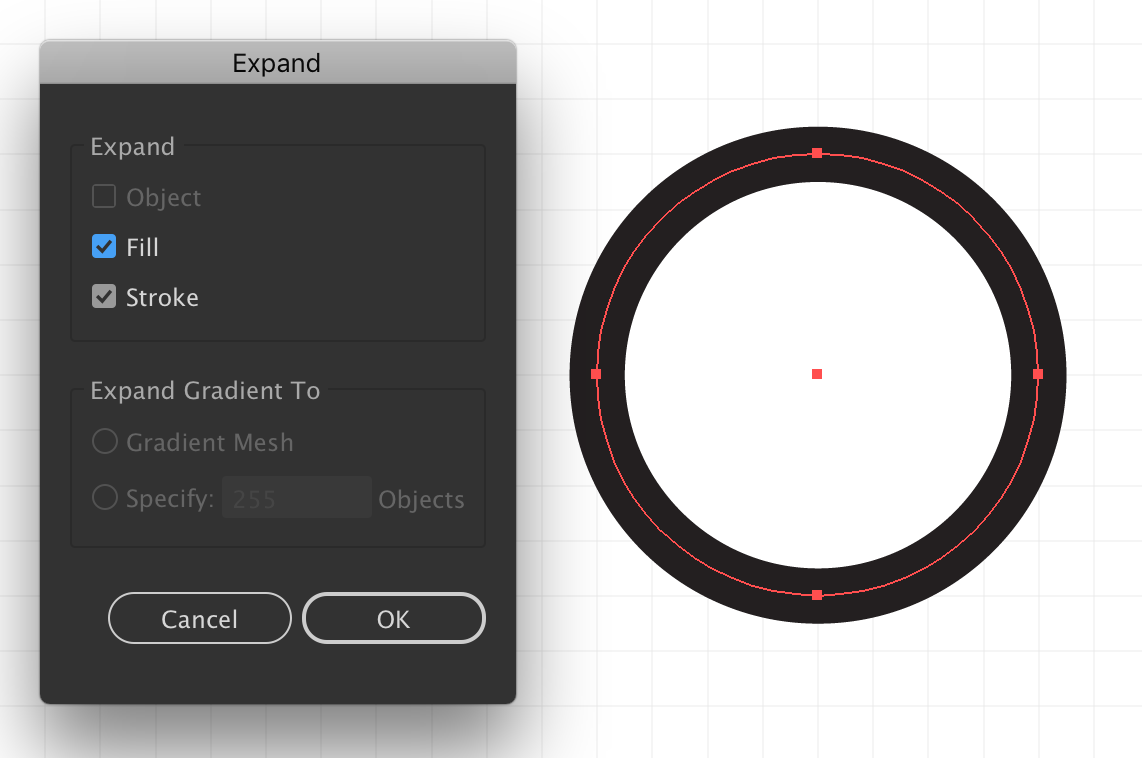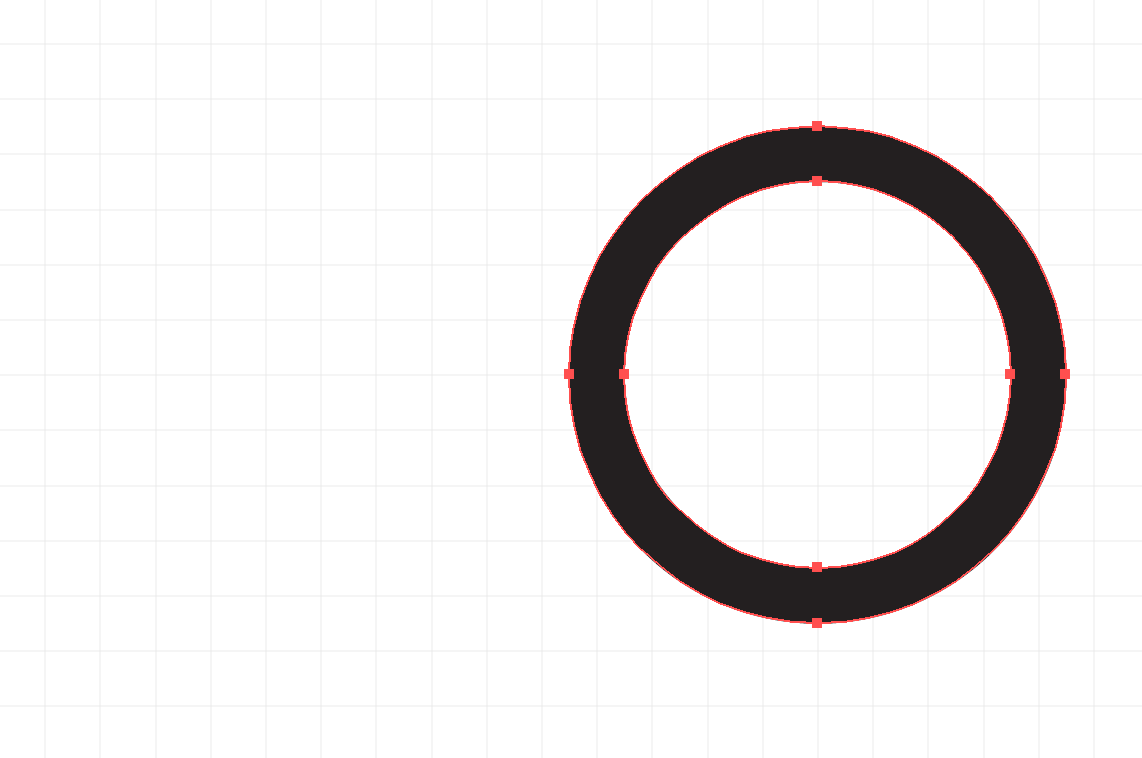You can use the Stroke Path command in Photoshop to paint a stroke along a path. You can select which painting or editing tool to use to stroke the path. Follow these steps:
step 1
Select the path in the Paths panel. Then, select Stroke Path from the Paths panel pop-up menu.
Or hold down the Alt (Option on the Mac) key and click the Stroke path icon that has the brush icon (an outlined circle) at the bottom of the panel.
You can also click the Stroke Path icon without holding down the Alt (Option on the Mac) key. This option bypasses the dialog box in Step 2 and just strokes your path with whatever setting you used previously
step 2
In the dialog box that opens, select one of the many painting or editing tools that you want to use to apply color to the stroke. Click OK.
Make sure that you verify your chosen tool’s settings on the Options bar because Photoshop uses those settings to stroke your path. Photoshop also applies your current foreground color to the stroke.
If you’re using a pressure-sensitive drawing tablet, you can select the Simulate Pressure check box to create strokes that have varying widths. If everything has gone well, you end up with a stroked path.
If you select one or more paths by using the Direct Selection tool (the white arrow in the Tools panel), the Stroke Path command changes to Stroke Subpath(s), enabling you to stroke only the selected paths.