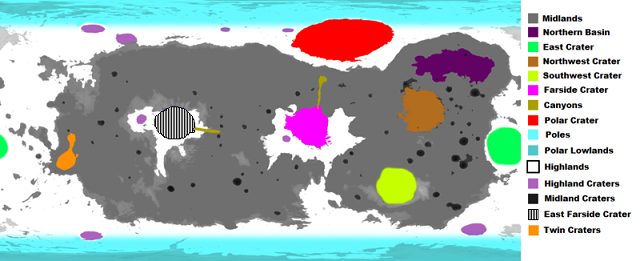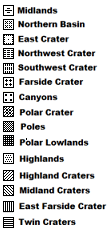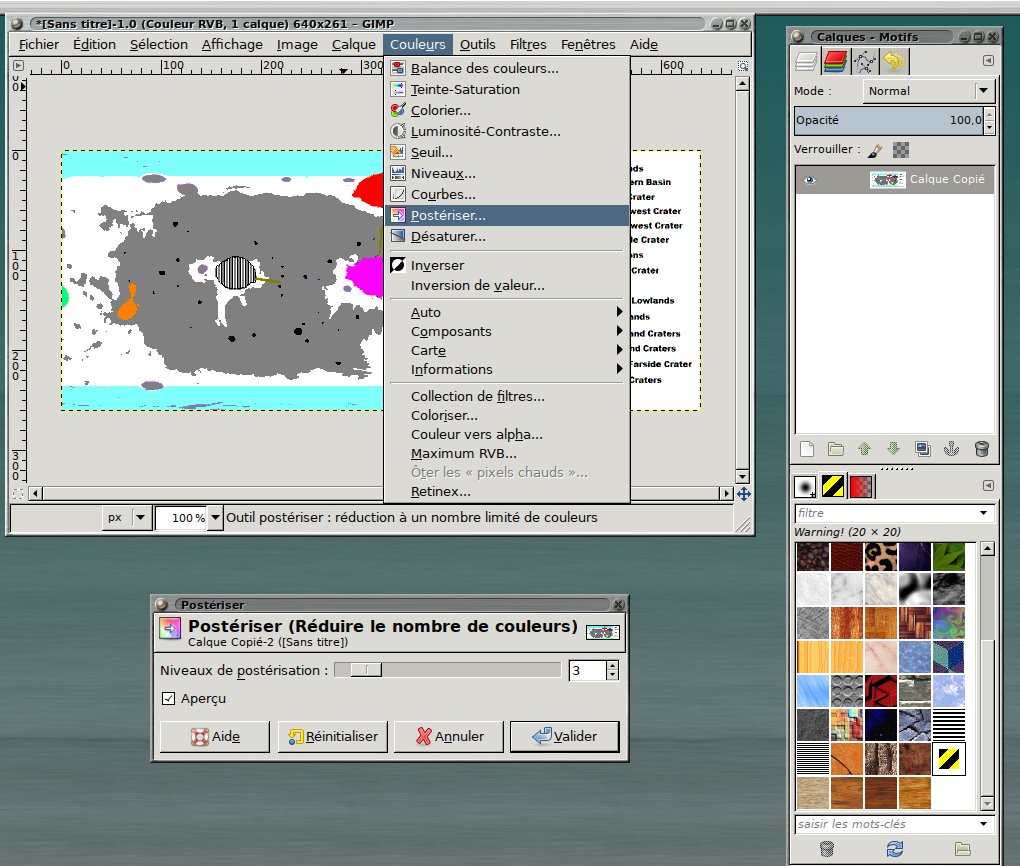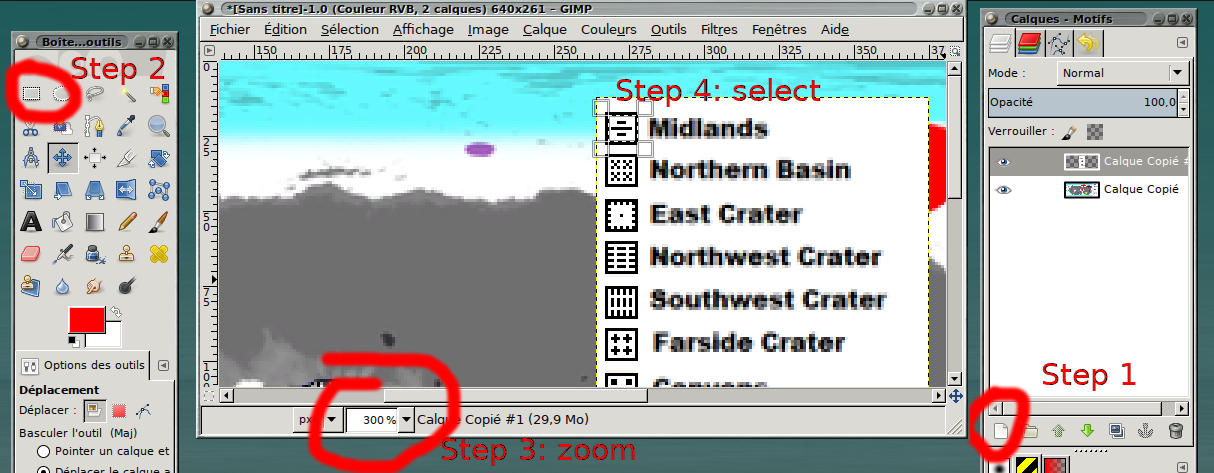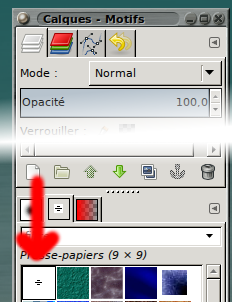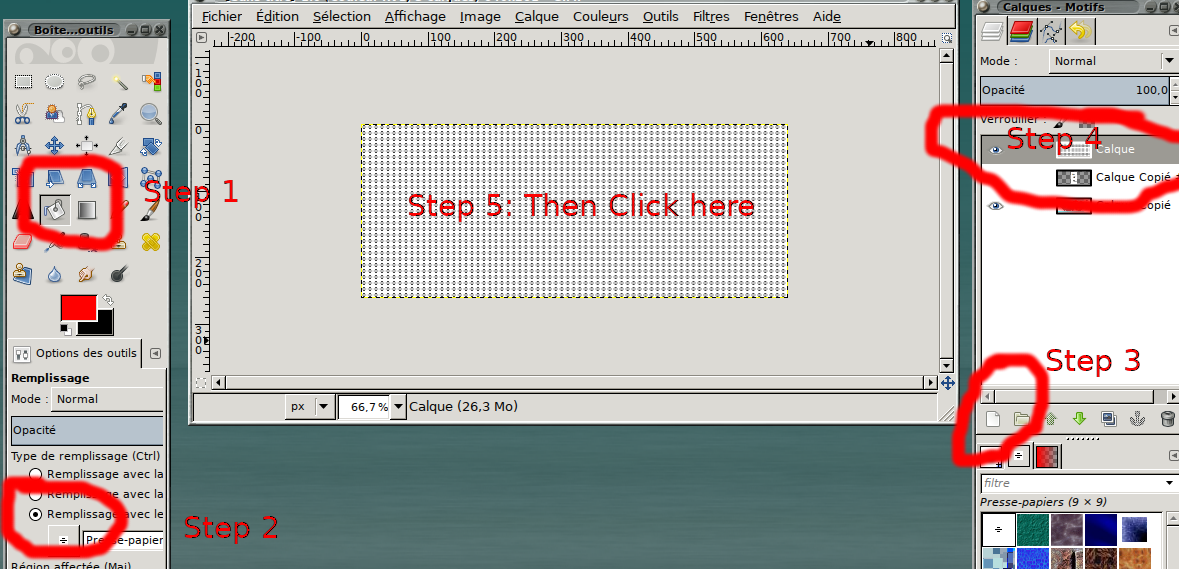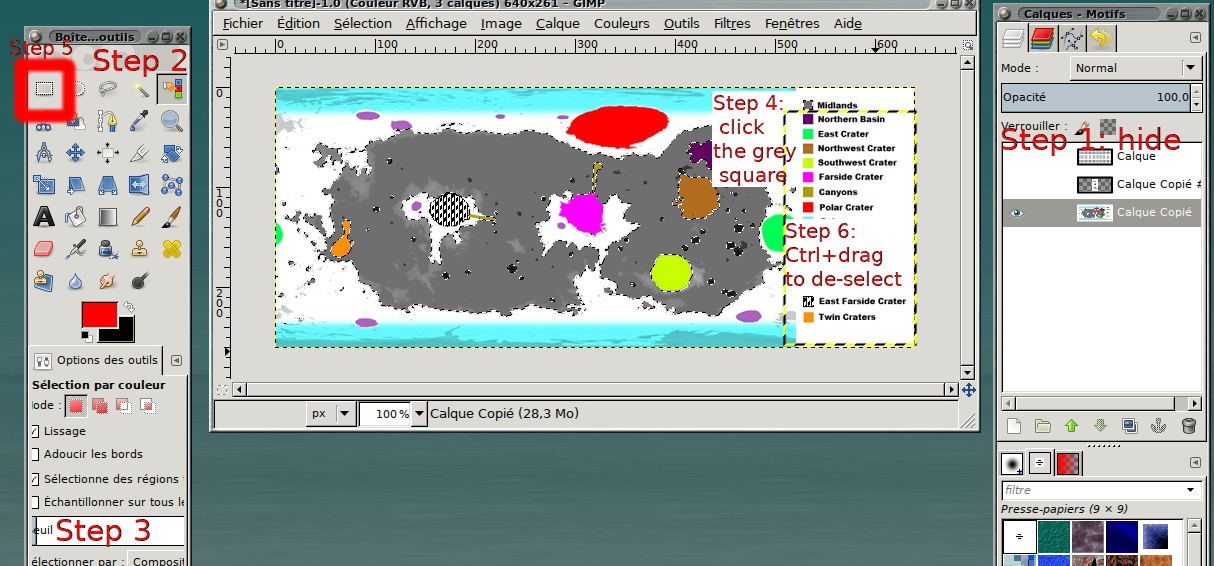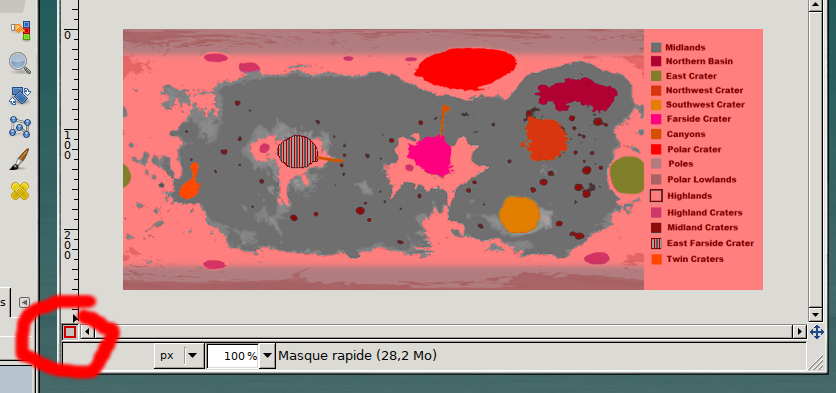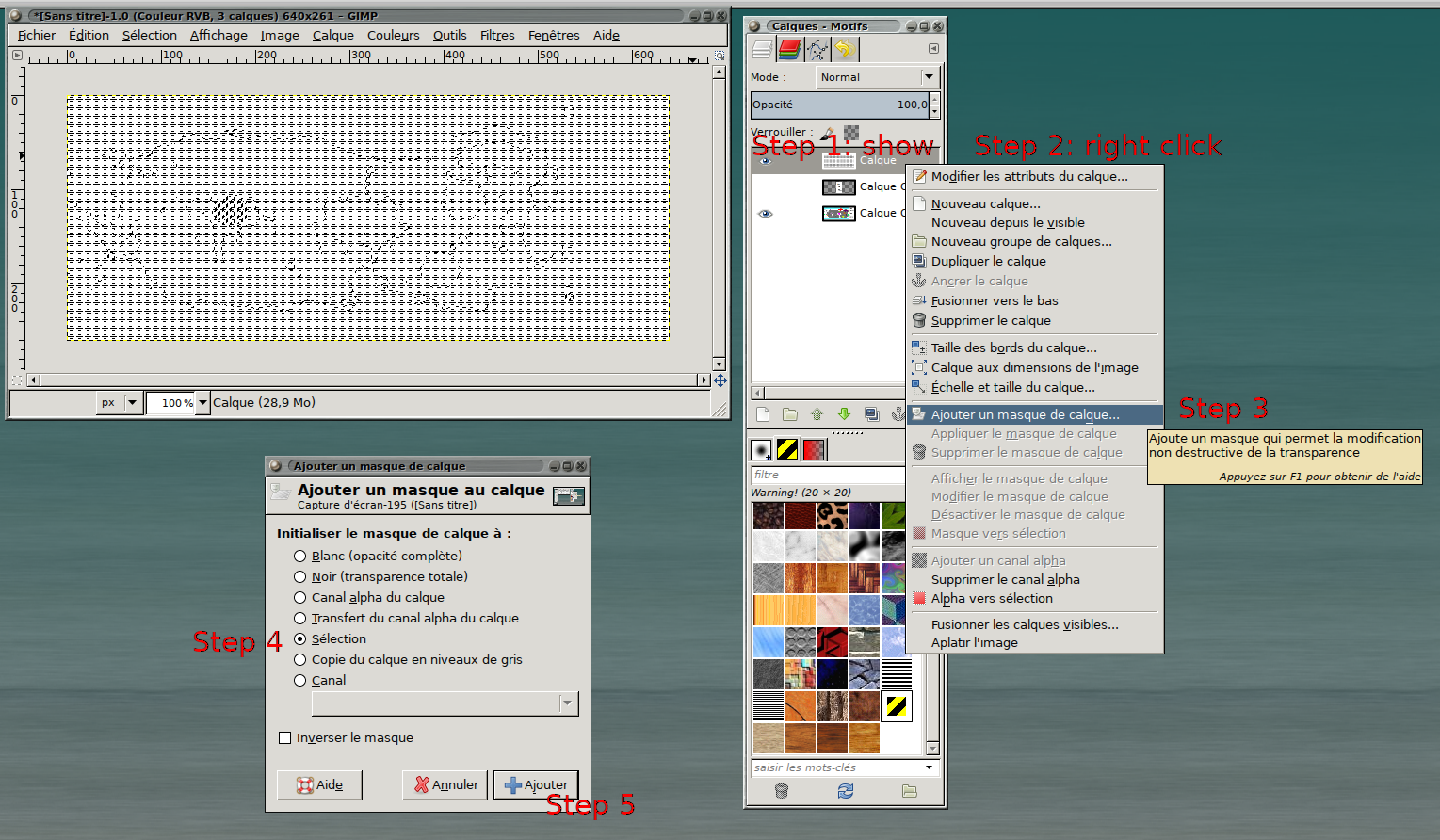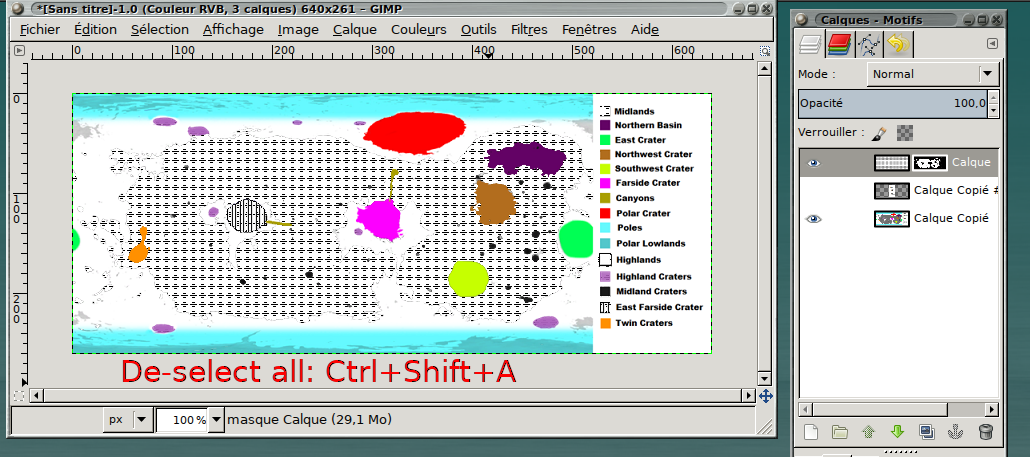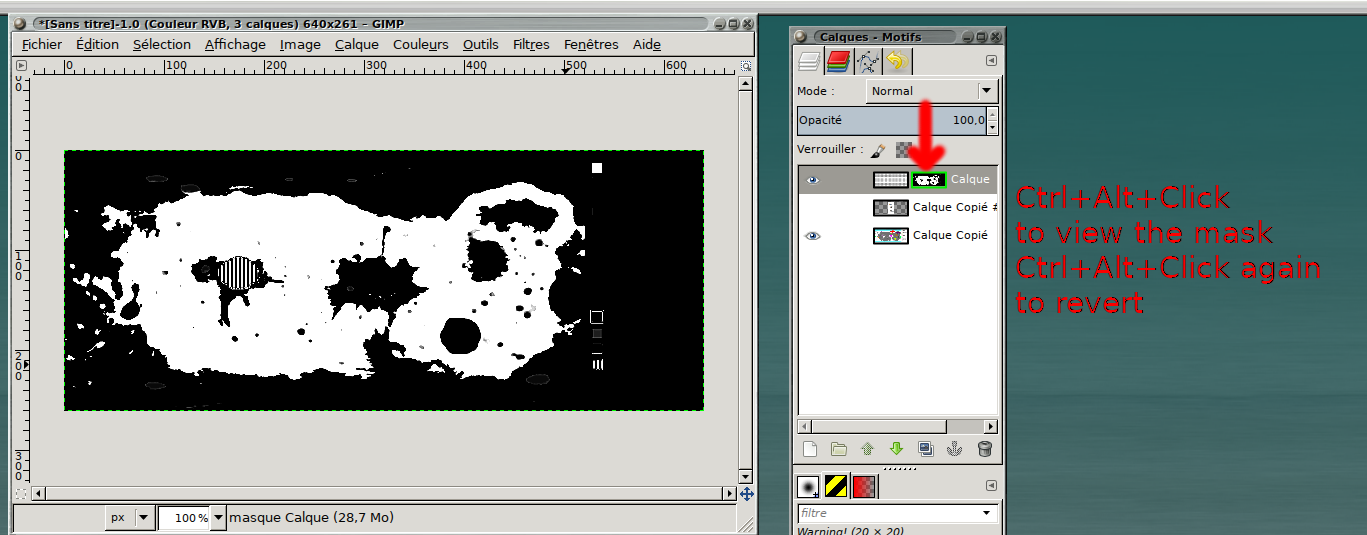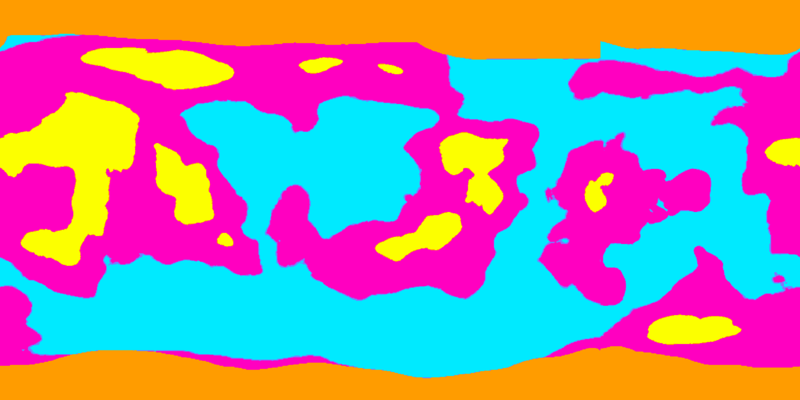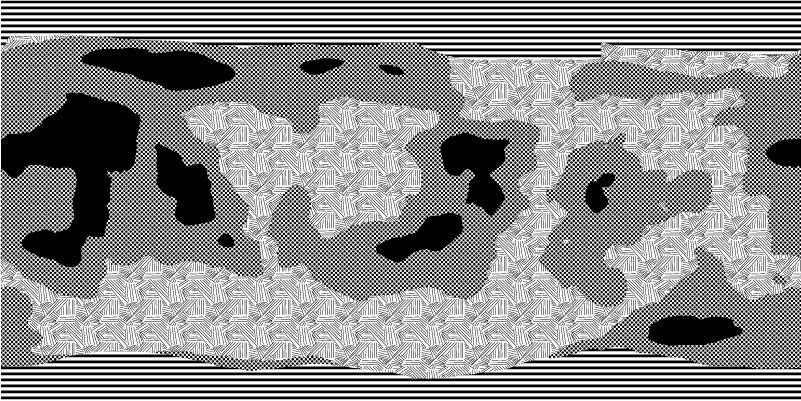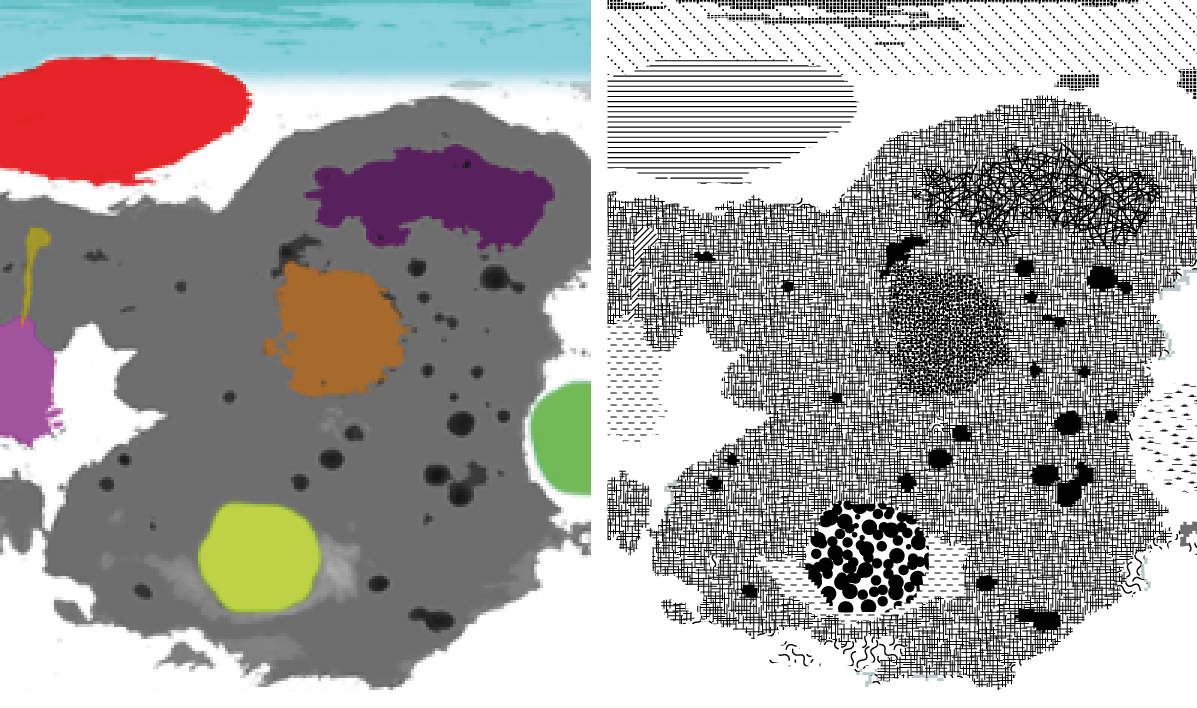I know nothing about image editing & conversion so please don't come down too hard on me.
What I'd like to do is, to convert some color pictures (these ones here) into black & white so I can print them, yet still be able to tell apart biomes.
My issue is, "normal" bw conversion doesn't help: The end result will either "hide" areas for maps having several biomes, or get invisible when printed (average 'home quality' inkjet printing).
So my thinking was to use a very old technique I've seen on old terrain maps eons ago: replace colors with "bars" / "shapes", so it literally is enough to use black color only (no shades or anything). The end result should look something like indicated on this image:
As you can see, on the picture above I changed "East Farside Crater" from color blue to "vertical bars".
At the end of the day, the whole map should look something like this:
In other words, the colors on the map(s) should be replaced with the shapes shown above.
Questions: Is there an online conversion tool for that? If not, is there a technique built-in to image editors to do stuff like this? (prefferably in GIMP) Does this technique has a name? (Could come handy for better googling it)
Thanks for reading this and for the help in advance!
ps.: I also tried "image to ASCII" with some online tools, but those didn't work out very well (were also hiding away important details).
But I might not found the proper tool, so this kind of conversion can also be a solution.
Anything that works for the very basic goal: print the linked maps on home quality inkjet without hiding any details according to biome information.