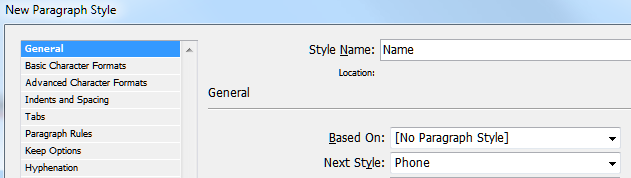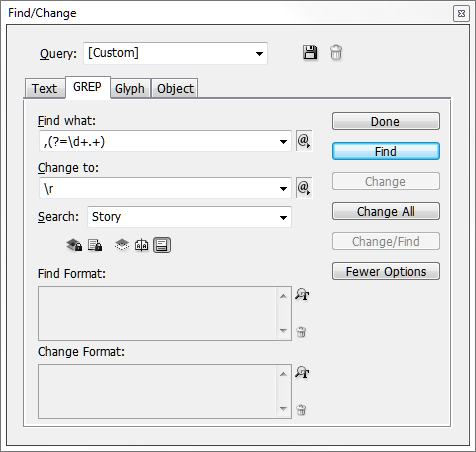I don't know if there's a feature per se, but I can tell you how I used to do it. It's a bit lengthy, but it works. These instructions are from IDCS4 and an older version of Word, so the functions may have moved around a but.
1) Start with your data
If you start in Excel:
a) Each line of data (name, company, location) should be in its own column.
b) Export as tab-delineated text.
c) Open in Word.
Once you are in Word:
d) Each line of data should be separated by a tab. It should look something like this:
John Smith Morgan Stanley Purchase Marketing
Jane Doe Dreyfus New York City
2) Find/Replace
Find a tab (^t) and replace it with a return followed by a nonsense string (^pxxx). ONLY REPLACE THE FIRST TAB. Skip tabs (that is, click “Find Next” rather than “Replace”) until you are at the first tab of the second line.
When you have replaced all the first tabs, choose a different nonsense string (^pyyy). ONLY REPLACE THE SECOND TAB.
Repeat for however many columns you have. Your end result should look like this:
John Smith
xxxMorgan Stanley
yyyPurchase
zzzMarketing
Jane Doe
xxxDreyfus
yyyNew York City
3) Style in Word
a) Select all your data. Change the font to Verdana. (This is arbitrary — you’re just doing something to make it a style. Don’t worry about how it needs to look in InDesign for the moment.)
b) Format→Style. Click the “new” button. Make up a name (Name_Style). Click OK. Click Apply. This makes all your data the first style.
c) Select only your second line of data (the one which starts with XXX). Change the font to Times. (Again, this is arbitrary — you want to be able to see that each style is something different.)
d) Format→Style. Click the “new” button. Make up a name (Company_Style) . Click OK. Click Apply. Repeat for however many different lines of data you have (name, company, location).
4) Find/Replace
a) In the dialogue box, click on the Replace button so the Replace options come down.
b) Click on the arrow at lower left so all the extras come down.
c) In the Find field, type your first nonsense string (xxx). DO NOT include the return character of ^p.
d) Click on the dropdown menu which starts with “Format.” Select “Style” and choose your first style (Name_Style).
This selects all the Company names which are in Name style. (The goal is to change all the Company names, which start with xxx, to Company style, but right now everything is in Name style.)
e) In the Replace field, make sure there are no characters (put the cursor in and hit delete). This step will remove the nonsense string.
f) Click on the dropdown menu which starts with “Format.” Select “Style” and choose the style which that line is supposed to be (Company_Style).
g) Click Replace All.
Your text should now look something like this:
John Smith
Morgan Stanley
yyyPurchase
zzzMarketing
Jane Doe
Dreyfus
yyyNew York City
The company name is now in the new Company_style (which has a different font) and the XXX nonsense string is removed.
4h) Repeat these steps for any other columns. Your text will end up something looking like this:
John Smith
Morgan Stanley
Purchase
Marketing
Jane Doe
Dreyfus
New York City
Save and close.
5) Import into InDesign.
a) Create your master page with text boxes, and set up your paragraph styles (Name, Company, etc.). The text boxes should be tight to the text — do not leave extra space hanging below where your text is supposed to end.
b) Drag down TWO pages based on the master page. Unlock the text box on each (shift-apple-click).
c) File→Place
d) Select the Word document. In the lower-left-hand corner of the dialogue box, make sure “Show Import Options” is checked.
e) At the bottom of the next dialogue box, click the radio button which says “Customize Style Import.” The “Style Mapping” button will become clickable. Click it.
f) The Word styles will show up on the left. Scroll to your styles and replace the Word style (Name_style) with the appropriate InDesign style (Name). Click OK twice.
g) The text will start in the text box on the first page and give you an overflow red box. Click that.
h) HOLDING DOWN THE SHIFT KEY, click on the text box on the second page. Holding down the shift key will force InDesign to add a new page every time the text box is filled.
i) WHOMP. Save.