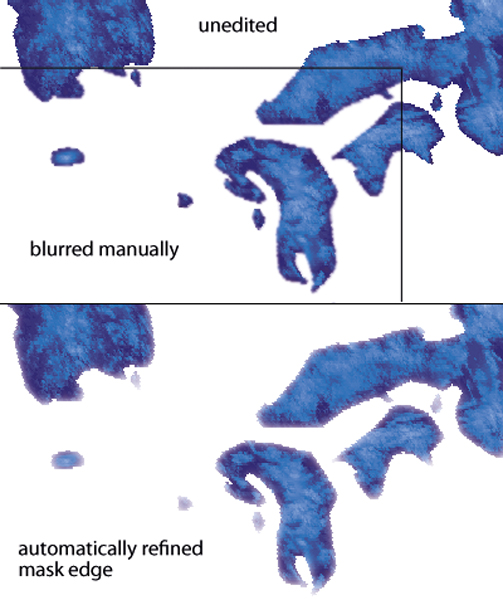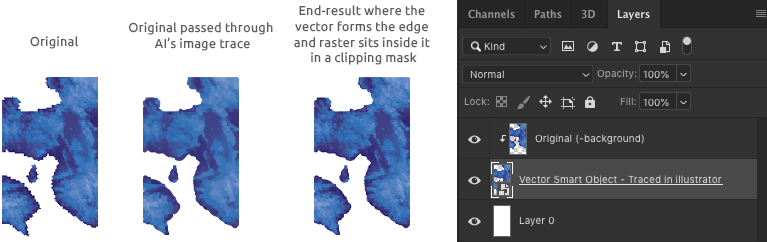I am working on a map exported from GIS software. It is on a white background and has very sharp edges. When I try to automatically blur the edge it is not working well because it is curved a lot. I am doing it with 'refine edge' tool (there might be a better one?).
Best for me is to manually blur the edge on the whole image. It will take time but I am willing to do it. Problem is that I have more similar maps. All of them are the same spatially, just with different colors.
It will be great to be able to blur the edges on all of them together. Or maybe to make some kind of manually blurred mask which I would later apply on the other maps.