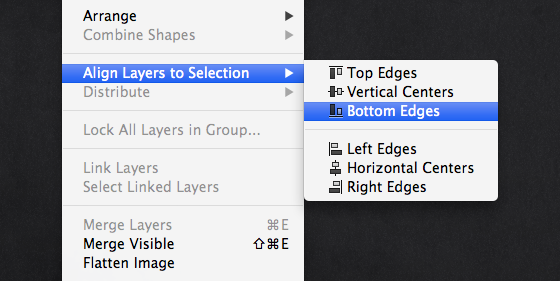I am currently trying to create a batch action in Photoshop CS3 to
- re-size the canvas on images of varying dimensions and
- insert a text box in the new space at the bottom of the image created by the canvas resizing.
The primary problem is the varying dimensions of the images. I can use relative positioning for the canvas re-sizing, but I am stuck on how to create the text with the correct dimensions (vertical will be the same, but horizontal may vary) and then position the text box at the bottom, either using some sort of 'coordinates = max value' (for referencing the lower right hand corner); or (0, max value) for referencing the bottom left hand corner. I suppose I would also need to specify which corner of the text box I am aligning it to (perhaps with the Transform tool?).
To sum it:
How do I create a text box in an action with a set vertical value and a horizontal value equal to the horizontal dimensions of the canvas?
How do I reference the "maximum value" using the coordinate system?
I am trying this in Photoshop CS3, but if you think another CS3 product with action functionality is better suited for this task, please let me know. I know Photoshop dropped some of its support for coordinate positioning in favor of its snap-to features.
(I have seen a related post at: Can I transform an image's location in a Photoshop action so that it's relative to the canvas and NOT the image? - but I'm not sure this is the solution to my problem).