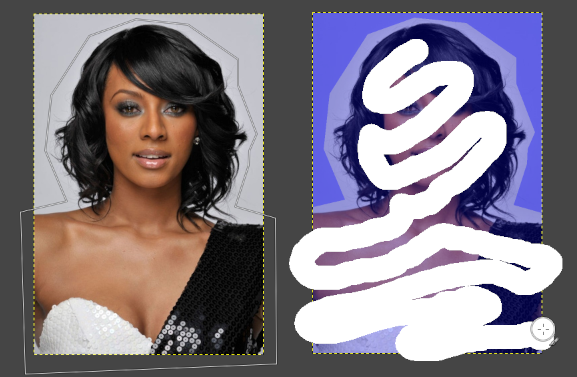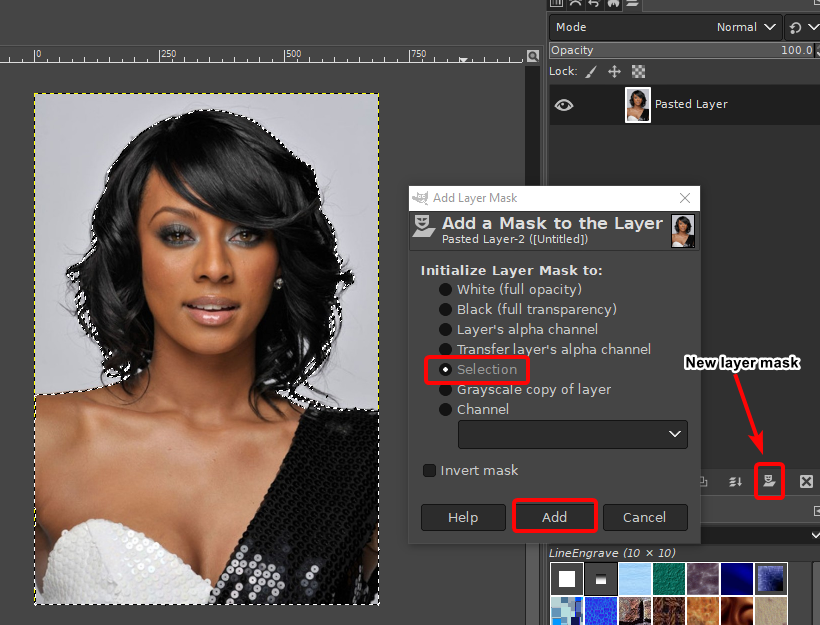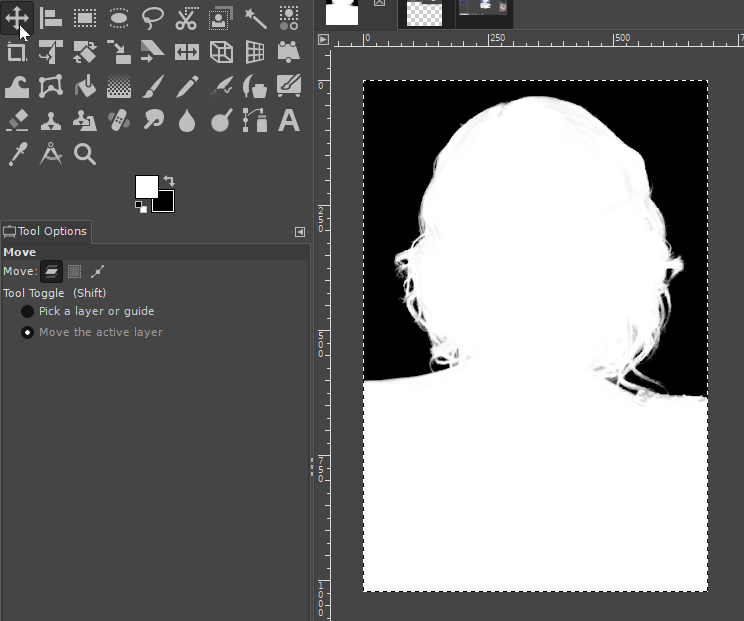I've been trying to use GIMP's foreground select tool to make cut-outs, but I've had something along the following lines thrice in the last two days, losing hours of work:
- I start the foreground select tool. I make a rough outline, preview the mask, and start refining the foreground / background specification in places where the mask isn't quite right.
- While refining, I try to redo a step and mistype ctrl+y (actually command+y since I'm on a Mac) as y.
- The foreground / background spec is converted to a selection (because the y invoked some command I'm unfamiliar with, and certainly didn't intend). This selection is unusable because it's wrong in all the places I hadn't refined yet: it over-selects in some places and under-selects in others.
I'd like to undo that "convert to selection" action, so I can pick up the drawing of foreground / background from where I had mistyped ctrl+y. Is this possible? If not, how would one defend against this kind of error?
I've tried to recover from it by starting a new foreground-select session and converting that to a selection in "add to current selection", but I find creating a diff of selections is really mentally taxing and error-prone in its own right. I gave up when I made the same error again during that correction session.