This has been puzzling me for a few days now, and I asked a graphic designer I knew before trying here and haven't been able to solve it yet. It's quite weird so please bear with me for a bit.
I am using Adobe Illustrator to create a logo, and I have something that can potentially work. I have used only the pen tool with strokes (no fill), but the issue is, when I view the logo at 100%, it looks pixellated! I know vectors should not even be able to appear pixellated, but they are. Here is the screenshot from AI, without exporting to anything:
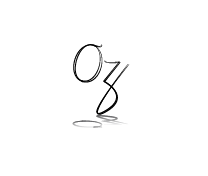
That was just done using the snipping tool within Windows, and it's at 100% zoom.
I have anti-aliasing turned on from Edit > Preferences > General, and the document resolution is at 300 ppi (I get the same result with 72 ppi).
Could anyone help me with this?
If relevant: Using CS6, and have a 24 inch Dell U2412M at 1920x1200 resolution. I do have a 21.6" Samsung at 1680x1050 and I get the same result there as well. Let me know if you need any other settings, or if you would like the file, I'd be happy to provide it to be able to solve this problem.

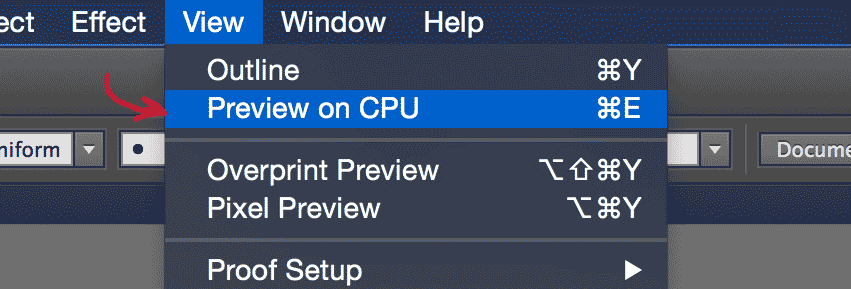
SVG:filtereffect – when I turn it off, everything became smooth again.