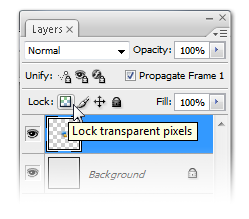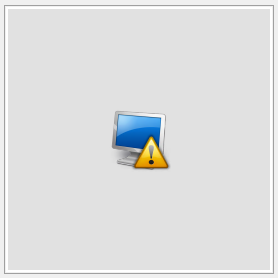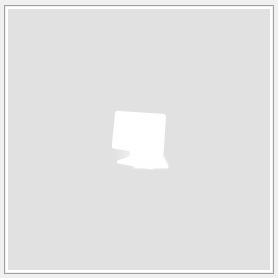I'm trying to create two states for an image. I have a color transparent png icon and I need a duplicate of it that is a 'white' transparent png. This will be used in for a mouseover effect in CSS (fading from one to the other). I've seen the end result of this before but am not sure how to go about actually producing this myself.
I do not need B&W or desat, but need pure 'white' transparent version that when a single color layer is put underneath it then detail of the white transparent icon is shown.
Can someone tell me how to achieve this in photoshop or similar?