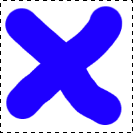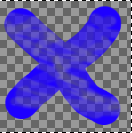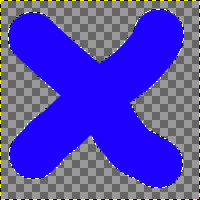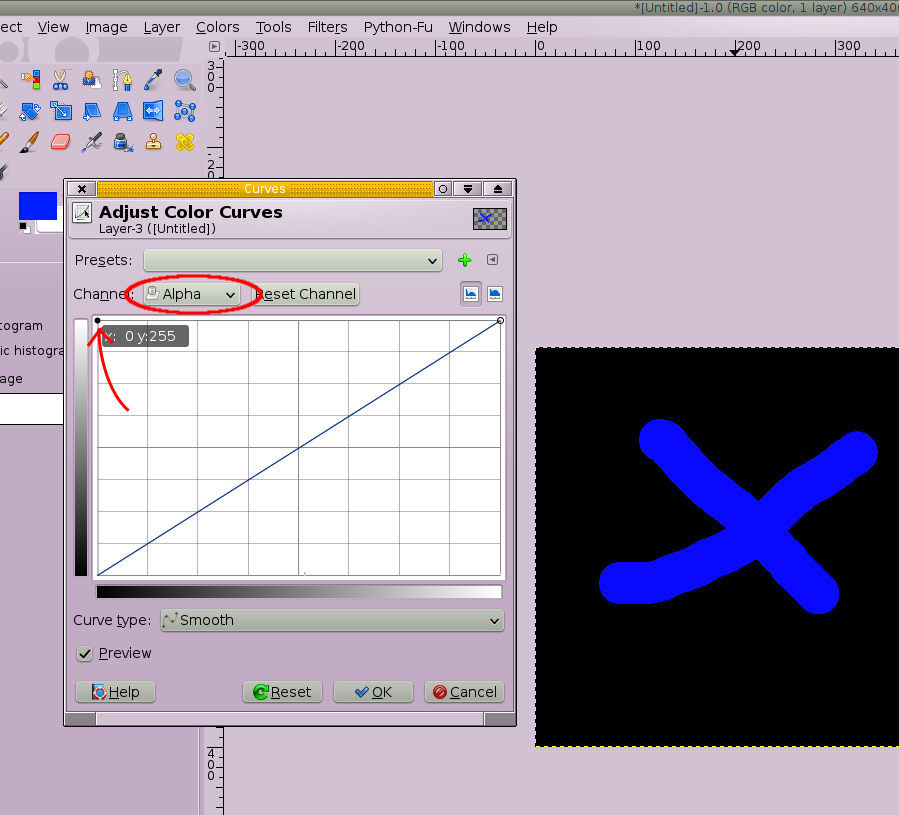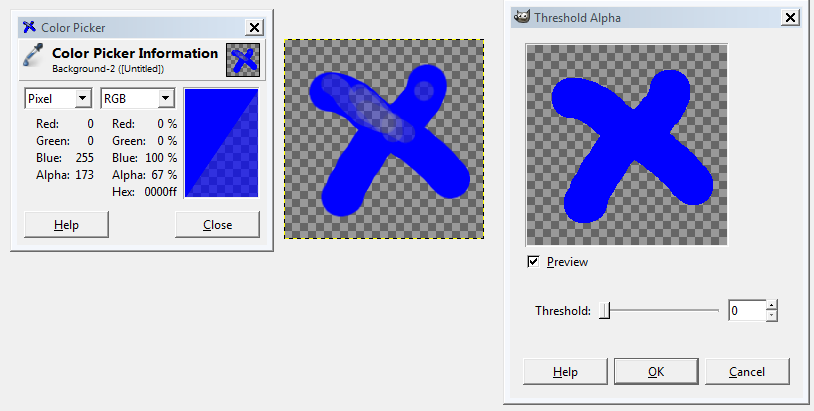For my answer I need a little preamble.
In GIMP as well in other editors the images can have a specific channel named Alpha channel, so named from a process called alpha compositing, used to create the appearance of partial or full transparency. You can find here a simple diagram which illustrates this concept.
Some image formats (e.g. PNG) are able to store the alpha channel information and some applications (e.g. the browsers) are able to use this information while representing the image.
On the other hand, you can use on an image (whether with alpha channel or not) brushes with opacity (see here), which create the effect of a color with transparency while drawing.
If the layer is without alpha channel, the brush's color merge with the background color (or anyhow with the colors of the pixels).
The eraser removes areas from the layer replacing them with the background color or - if the alpha channel is on - with transparency (see here).
Finally, when you remove the alpha channel, GIMP replaces the transparency with the background color (in your example the background color was black).
--
Coming to your question, if you want transparent images with full colors, you can simply use brushes with a 100% of opacity (and, if the case, a hardness of 100).