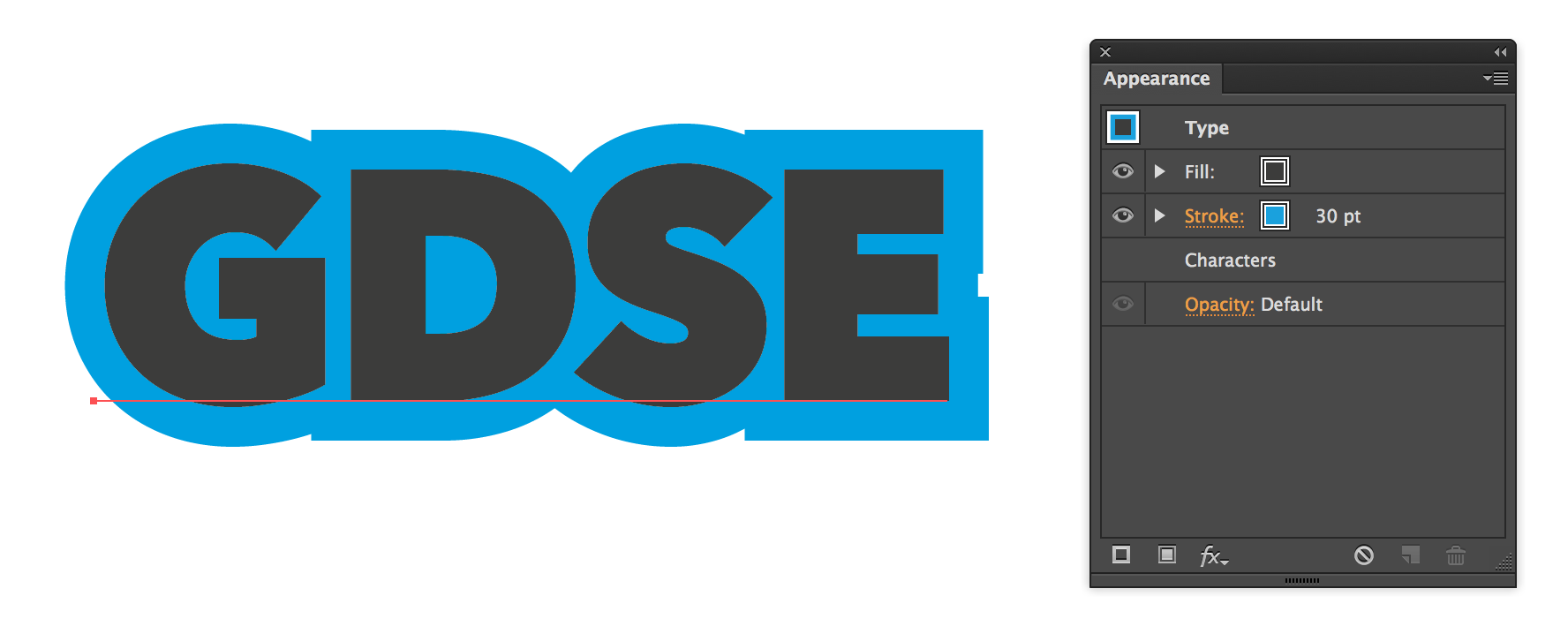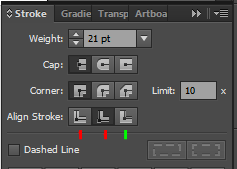I'm wondering how to create a stroke so it doesn't overlap the fill of an object. Working in Illustrator CC. Specific example here:
2 Answers
Add your stroke using the Appearance panel (Window → Appearance), you can then drag each appearance attribute to the order that you want.
You can use this on a single object, live type or even a whole group or layer. You can either set the fill through the appearance panel too, or to use the group, layer or type's fill simply drag "Characters" or "Contents" above the stroke.
In your example if you switch stroke "to outside" it will not overlap the fill. The choices are "to center", "to inside" and "to outside", all useful for different things.
However, Illustrator doesn't let you set stroke "to outside" on live type. You must first expand or "create outlines" with your text, but then it won't be editable anymore.
One way to work around this is to copy your text, make the stroke as big as you need and then "paste in place" the text without stroke, so it appears in front of the stroke.
With your letter forms you might want to experiment with the corner settings on the stroke, and stroke thickness to achieve the desired effect.
-
1Worth noting that you can't set an outside stroke on live type and the stroke of each glyph will still overlap the fill of other glyphs.– CaiCommented Feb 1, 2017 at 21:07