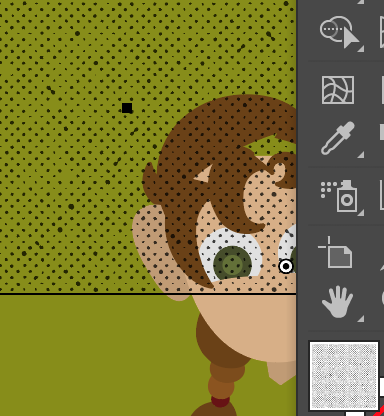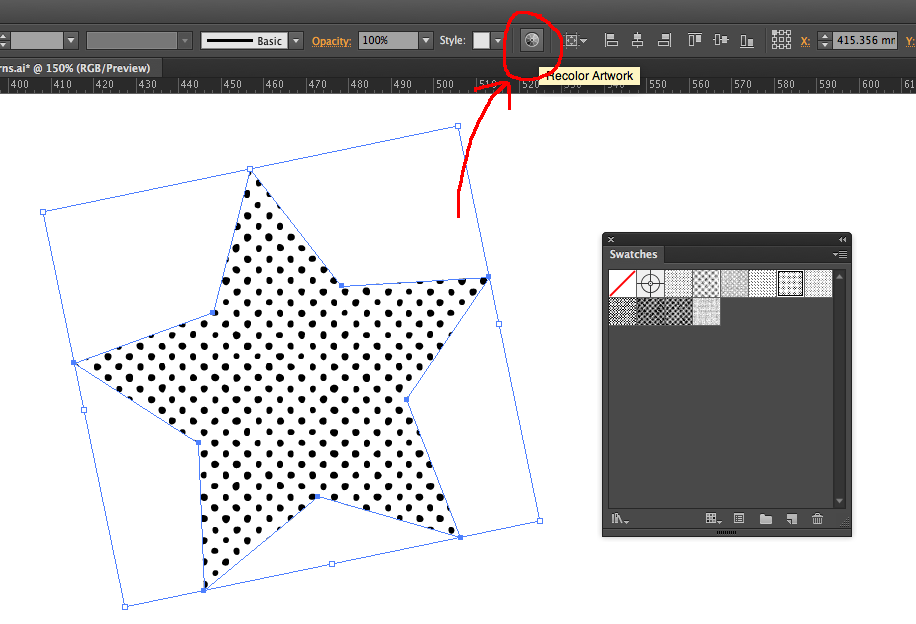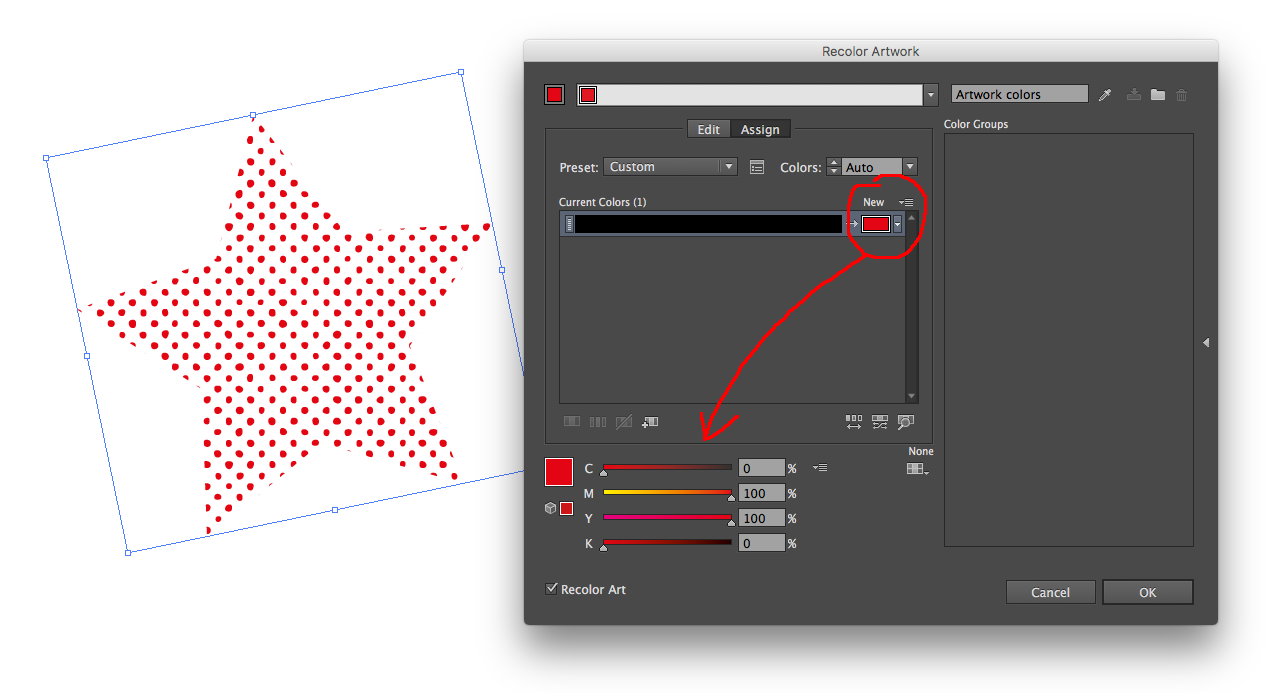I am new to textures and overlaying a vector for texturing, and I found these halftone textures from Spoon graphics http://blog.spoongraphics.co.uk/freebies/10-distressed-vector-halftone-patterns-for-illustrator that give me these black swatches.
They are great as they explained for just placing over a vector, however I want to recolor them so they are not just black. I have done this with other textures but when I go to select color I get this:
How can I recolor this texture swatch? Is this possible?