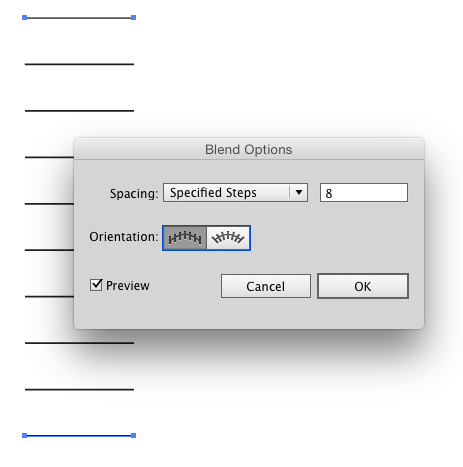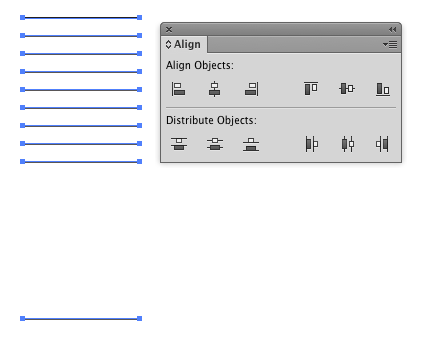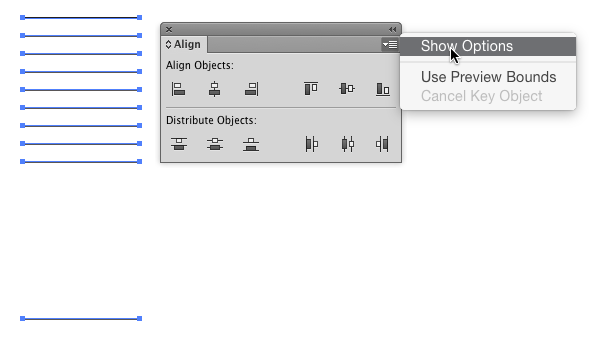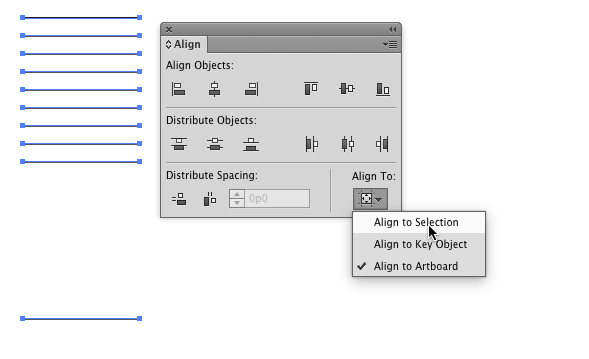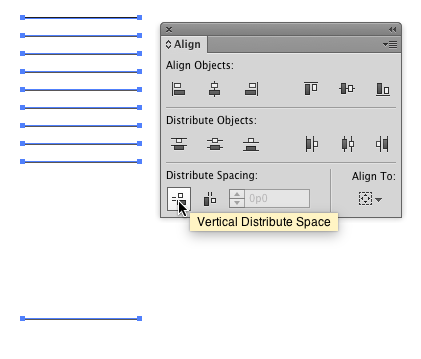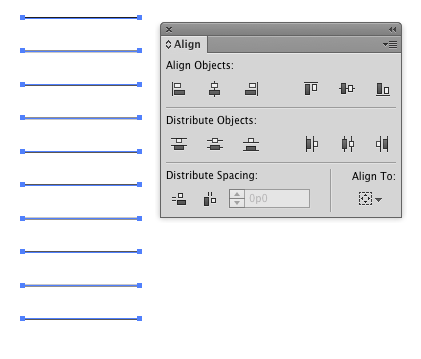Select the start and end paths....
Choose Object > Blend > Make
Then
Choose Object > Blend > Blend Options and set the drop down menu to Specified Steps and enter 8 in the text field -- 8 because you start with 2 thus resulting in 10 steps including start and end.
Leaving the blend in tact means if you move either path at the end with the Direct Selection tool (white arrow), the spacing will adjust to accommodate any repositioning.
If you want each step to be an individual, selectable, path - Choose Object > Expand. When the Expand Options window pops up, tick only the Object option and hit the OK button. Then you may need to also ungroup.
or
Start with 10 paths...
On the Align Panel click the menu button and choose Show Options.
Then in the Options, set the Align To to Selection
Then lastly click the Vertically Distribute Space button.