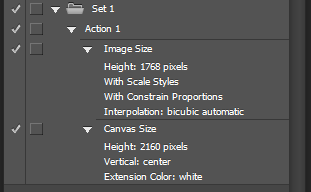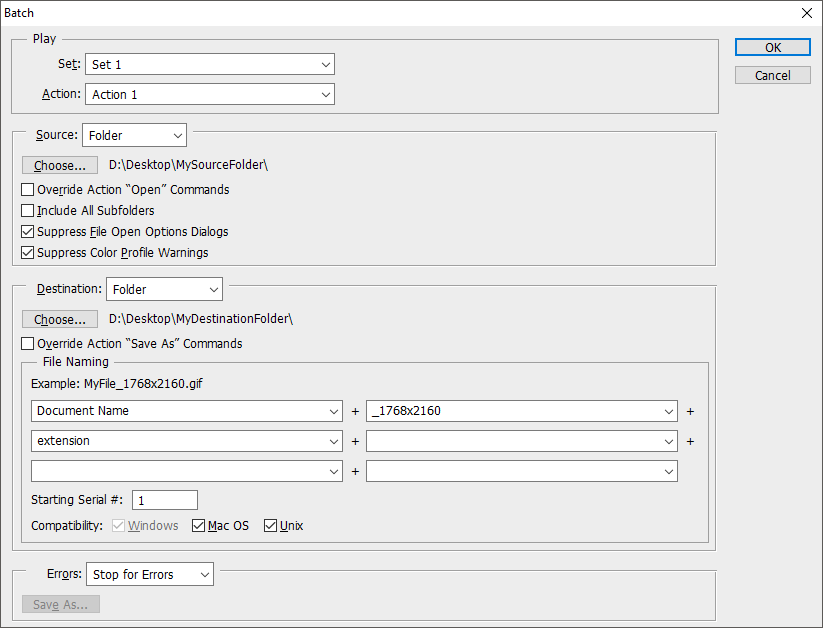I have a very large batch of images that I need to resize. I am new to Photoshop (have used Elements for years) and I am unsure how to do this. Basically, all the images are currently 2000 x 2000. They are product silhouettes so the item is in the middle, surrounded by white space. I need to resize them to 1768 x 2160 and keep an aspect ratio of 140 x 171.
Is there any way to do this. If so, step by step directions would be amazing! I don't want to make any errors.