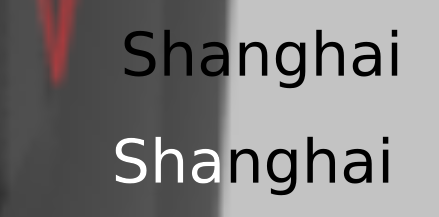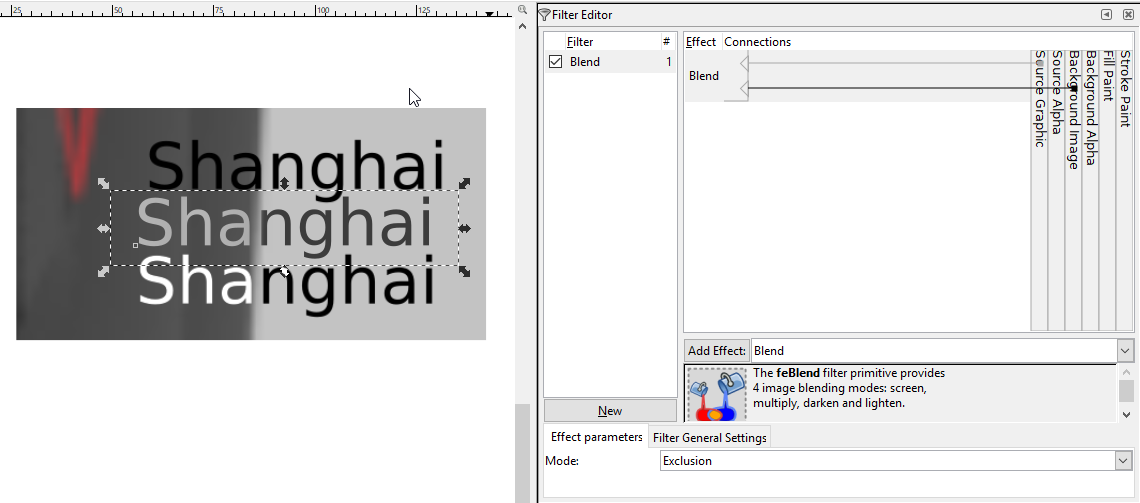I have again a series of cities names on a map. I have a solution to fill a background rectangle that can be semi transparent to make the text always visible, great.
What I want to do now is attributing a variable fore color to the text generating the maximum contrast, like the text in the bottom in this image:
What could be the way to automate this process in Inkscape?