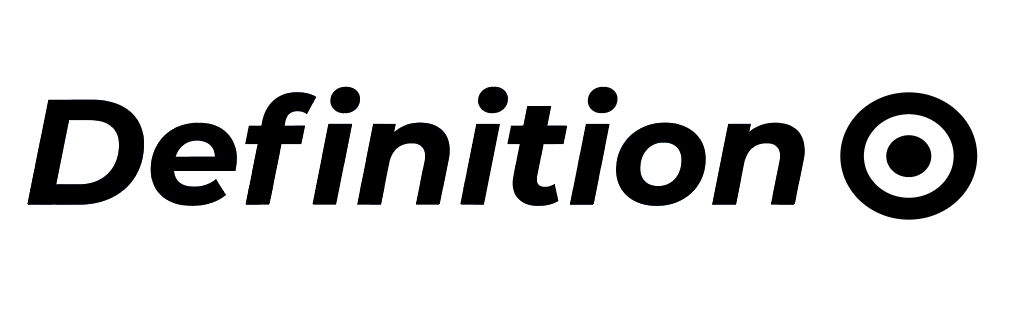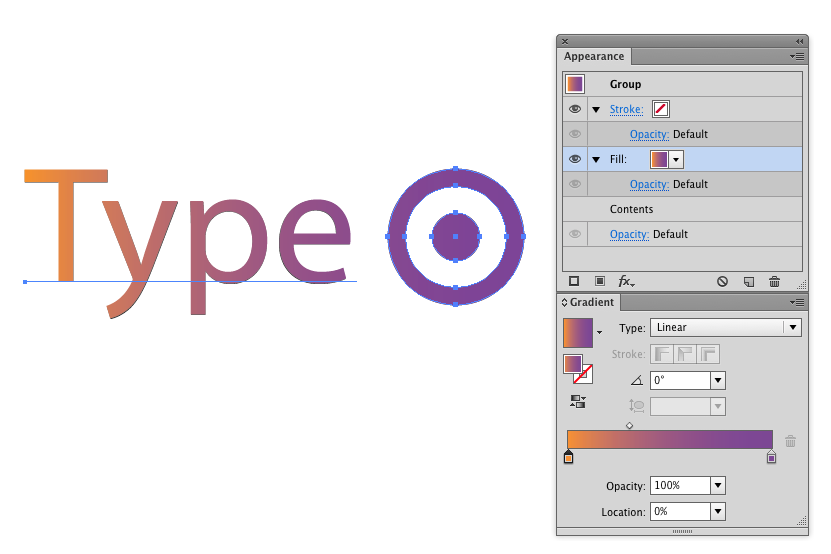I'm trying to apply a left-to-right gradient to a simple image to an image such as the one below:
I've learned how to apply the gradient to text, but I don't know how to extend it to the bullseye illustration on the right. I've tried many permutations of things, such as grouping the items, expanding them, creating the type outline, using the gradient tool, etc., but none of them seem to work.
How do I do this?