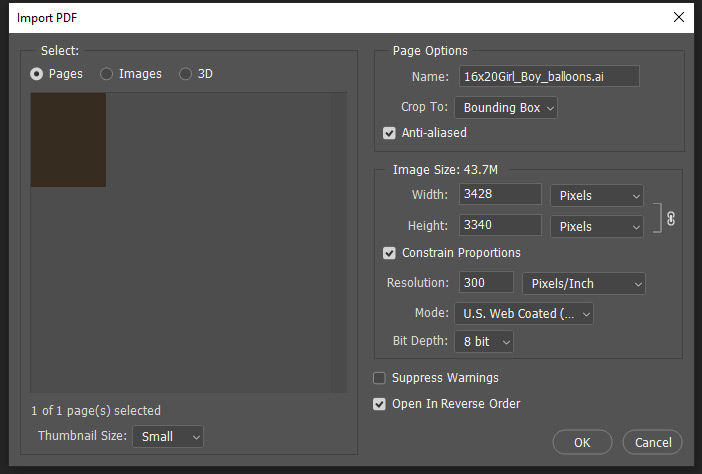There are several things to note before you proceed.
Illustrator has a default of 72ppi. This is Illustrator's way of essentially saying that the document has no resolution, because it's a vector file, and vectors have no real resolution as such. There is no way to change this.
You are not actually opening the AI file, but rasterizing a PDF. Look at the import dialog. It says "Import PDF". Photoshop can't actually open AI documents. The default when saving AI files is save PDF compatible AI files. Essentially what you have is an AI document with an embedded PDF. Opening the file in Photoshop will rasterize the PDF.
Too long to discuss all the ins and outs here, but ppi/dpi is not the actual resolution of a raster image. It's the output resolution. The true resolution of a raster image is determined by the number of pixels it contains - i.e. more pixels = higher resolution. If you want to know more, read this: The Myth of DPI.
Armed with this information, let's now tame the beast. Here are some solutions to your problem:
If you want to import the document into Photoshop at the same pixel dimensions as the original document in Illustrator you will need to set the rsolution to 72ppi in the import dialog, and also set the Crop setting to: Media Box. This will ensure it uses the artboard size to rasterize the document at the expected size: 1134px × 1418px @ 72pp, which is 15.75" × 19.69".
If on the other hand you actually do want a 300ppi image, then you can set it as such in the import dialog, but also don't forget to set the Media Box option. This will obviously make a larger image (with more pixels), because "higher resolution" means "more pixels". It will still be the correct size, just with more pixels: 4725px × 5908px @ 300ppi, which is 15.75" × 19.69".
Oh, and just in case you missed that, 1134/72=4725/300=15.75 and 1418/72=5908/300=19.69
I tested this with Illustrator and Photoshop. Everything works as expected.