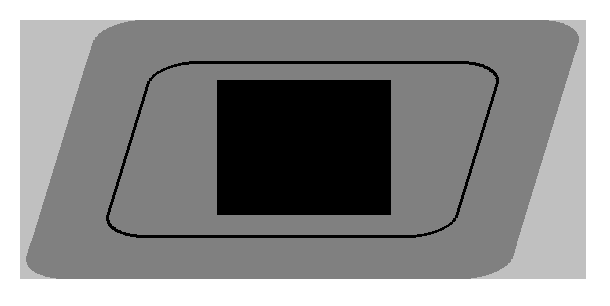I have a logo which is skewed and would like to skew the background to match without further skewing the logo.
 The image on the left is what I currently have, the skewed rounded rectangle with the box inside represent the logo. On the right is what I need with the lighter gray representing transparency.
The image on the left is what I currently have, the skewed rounded rectangle with the box inside represent the logo. On the right is what I need with the lighter gray representing transparency.
In addition, the background should also get a border radius to match the logo border radius. So I would end up with the following:
How can I add transparency to the background in such a way to achieve this result using Gimp? I thought of adding a transparent layer and skewing the first layer but that would result in the already skewed logo inside becoming more skewed. I just want the angle of the background to match the logo.