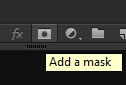Is there a way to hide the contents of a clipping mask in photoshop? I don't want the clipping mask to show through in areas where the clipped layer is transparent.
Images might make it clear.
My layer setup:
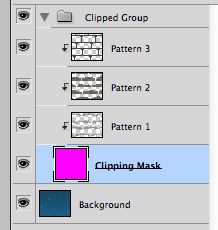
Without clipping mask:
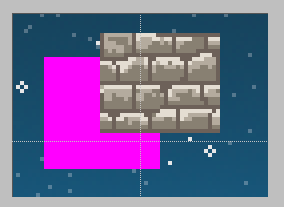
With clipping mask:
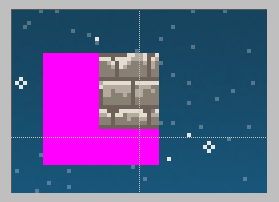
Desired result:
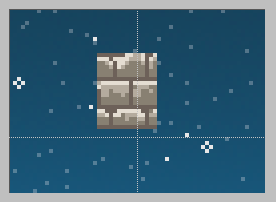
I know I can manually adjust the clipping mask to cover only the areas that the pattern covers, but that is too much effort since the pattern consists of a lot of layers and is quite irregular. Is there another way to simply make the clipping mask never show its own contents?