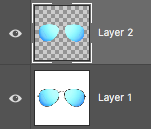Gradient and opacities using layer masks
- Select the layer with the lenses. Create a selection of the lenses. I did a quick select with the magic wand tool.
- With the lens layer selected, press CTRL + J (Windows) or CMD + J (Mac) to create a copy of the selection onto a new layer.
- Select the new lens layer, CTRL + Left Click (Windows) or CMD + Left Click (Mac) on the thumbnail to select the object.
- The lens have the same selection around them. Go to Select -> Inverse. Click "Layer 1" and choose "Add Layer Mask" to hide the lenses from the original image.
- Add a layer mask to "Layer 2", then select the Gradient Tool (G). Make the top left carrot 0% to be 100% color and the right side 20% to let 20% of color below it to show through. Add a gradient to the layer mask to hide part of the lenses.
The top of the lenses are 100% opaque, the bottom of the lenses are 80% opaque because we're letting 20% of colors below show through.
Download PSD File: https://drive.google.com/file/d/1XScaOvAK_L85xcHm56PB0nCUGSHChPDh/view?usp=sharing