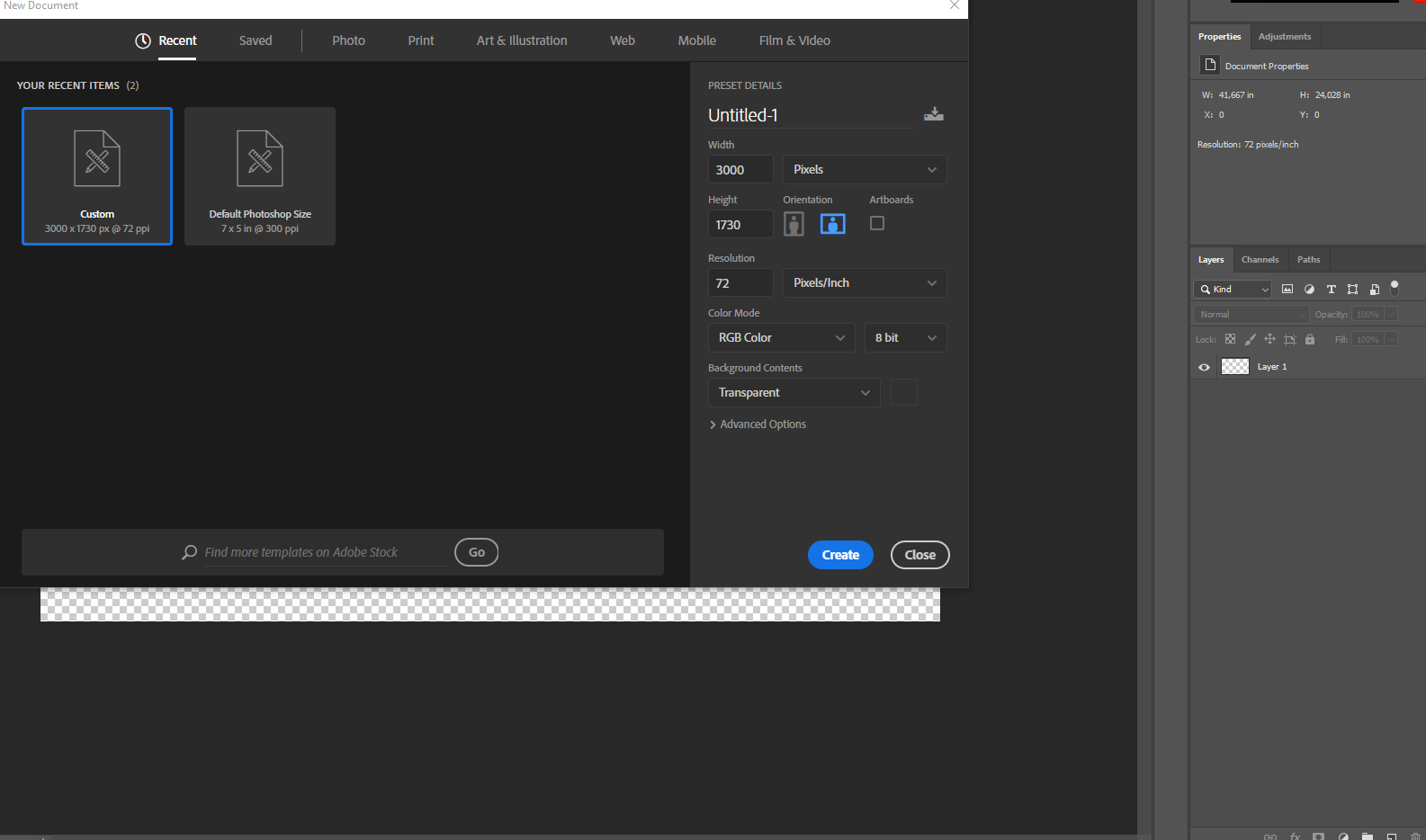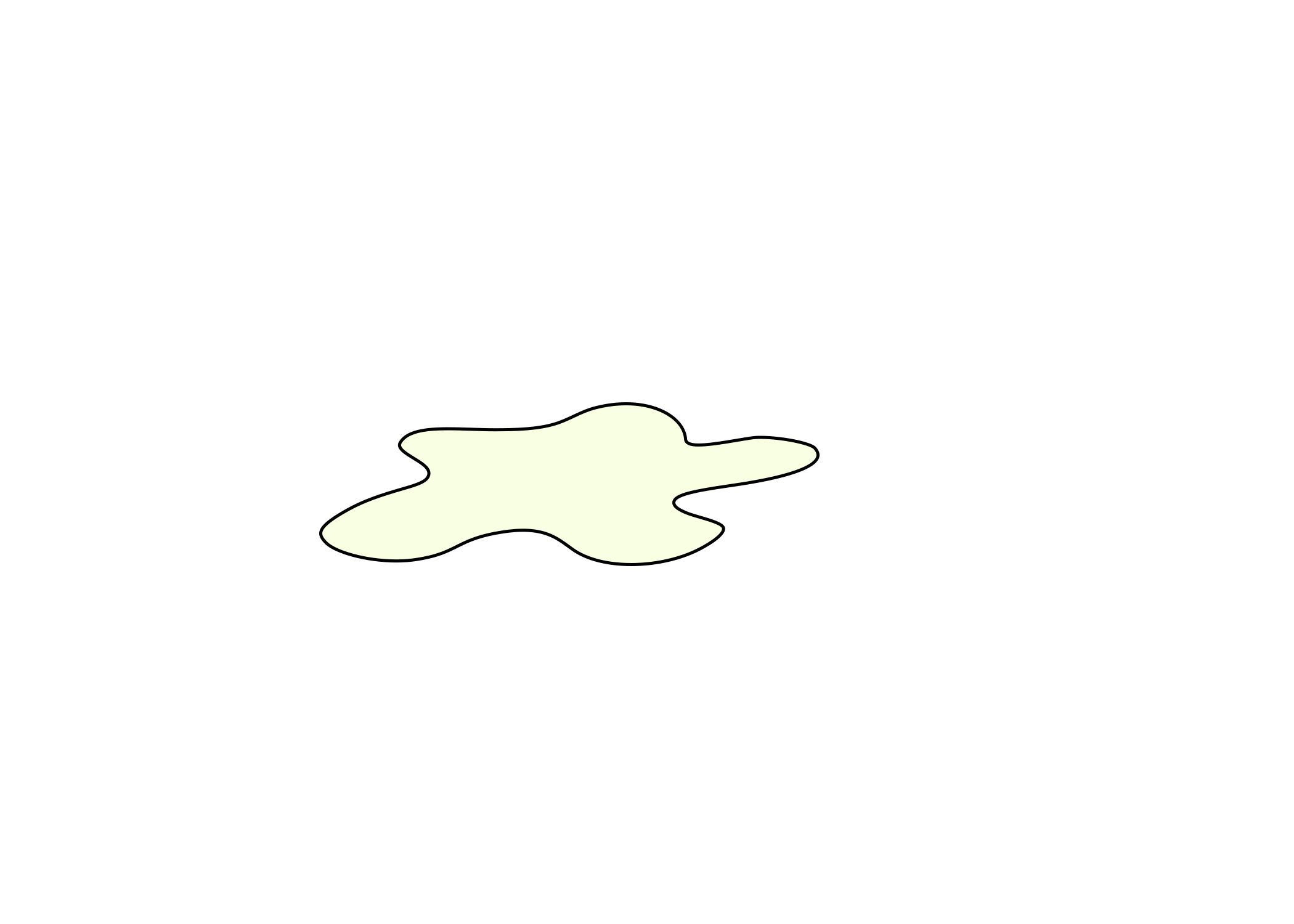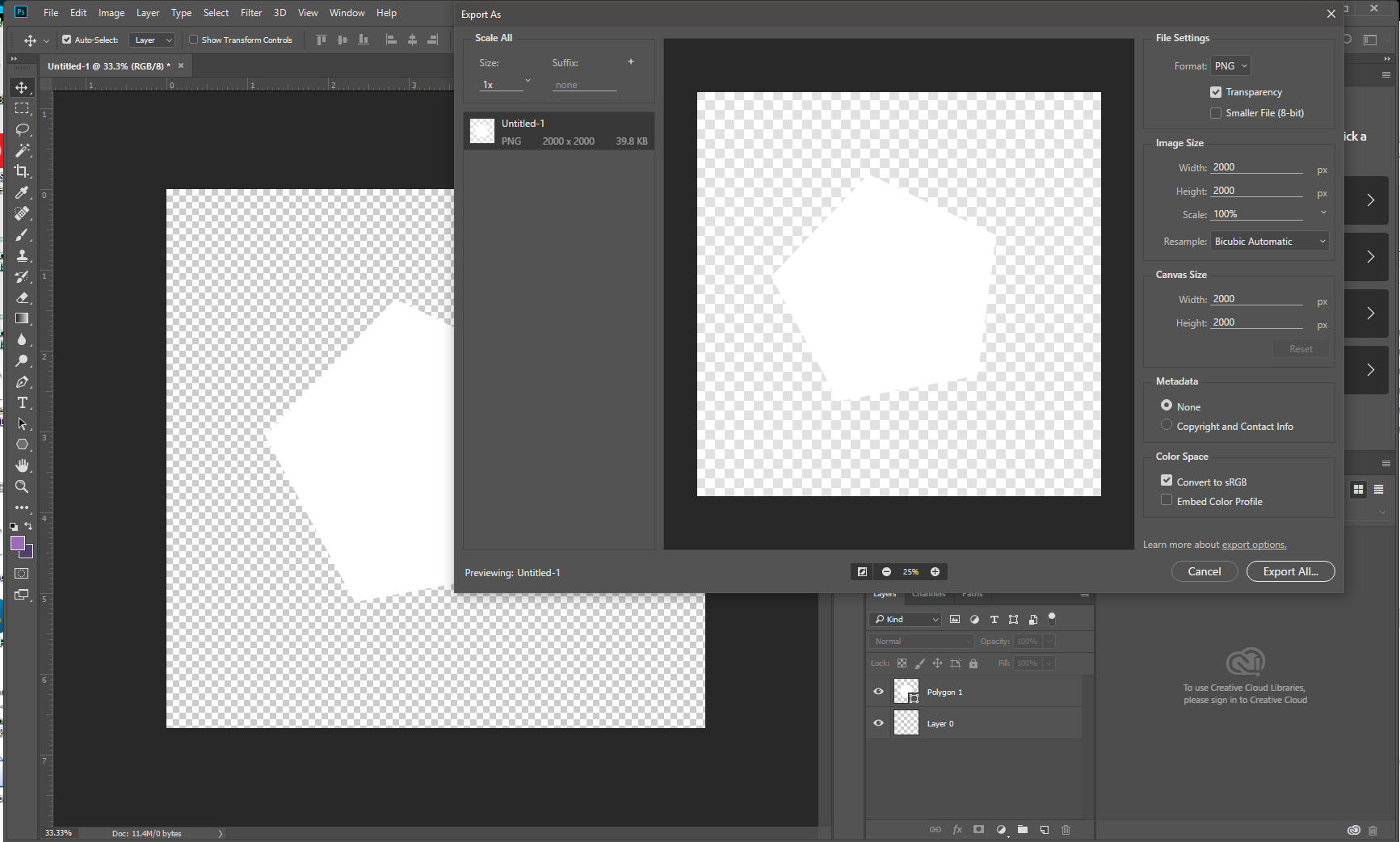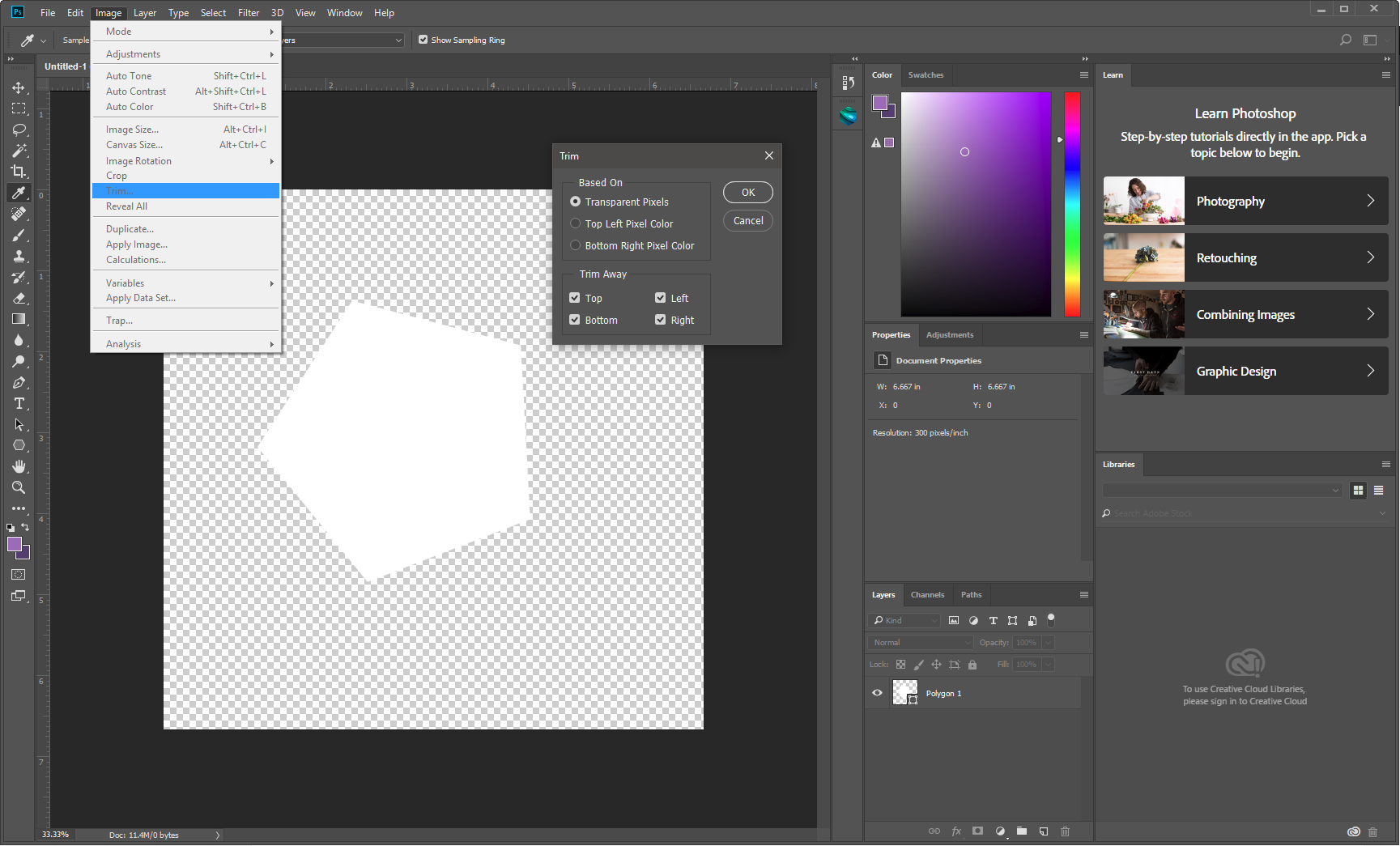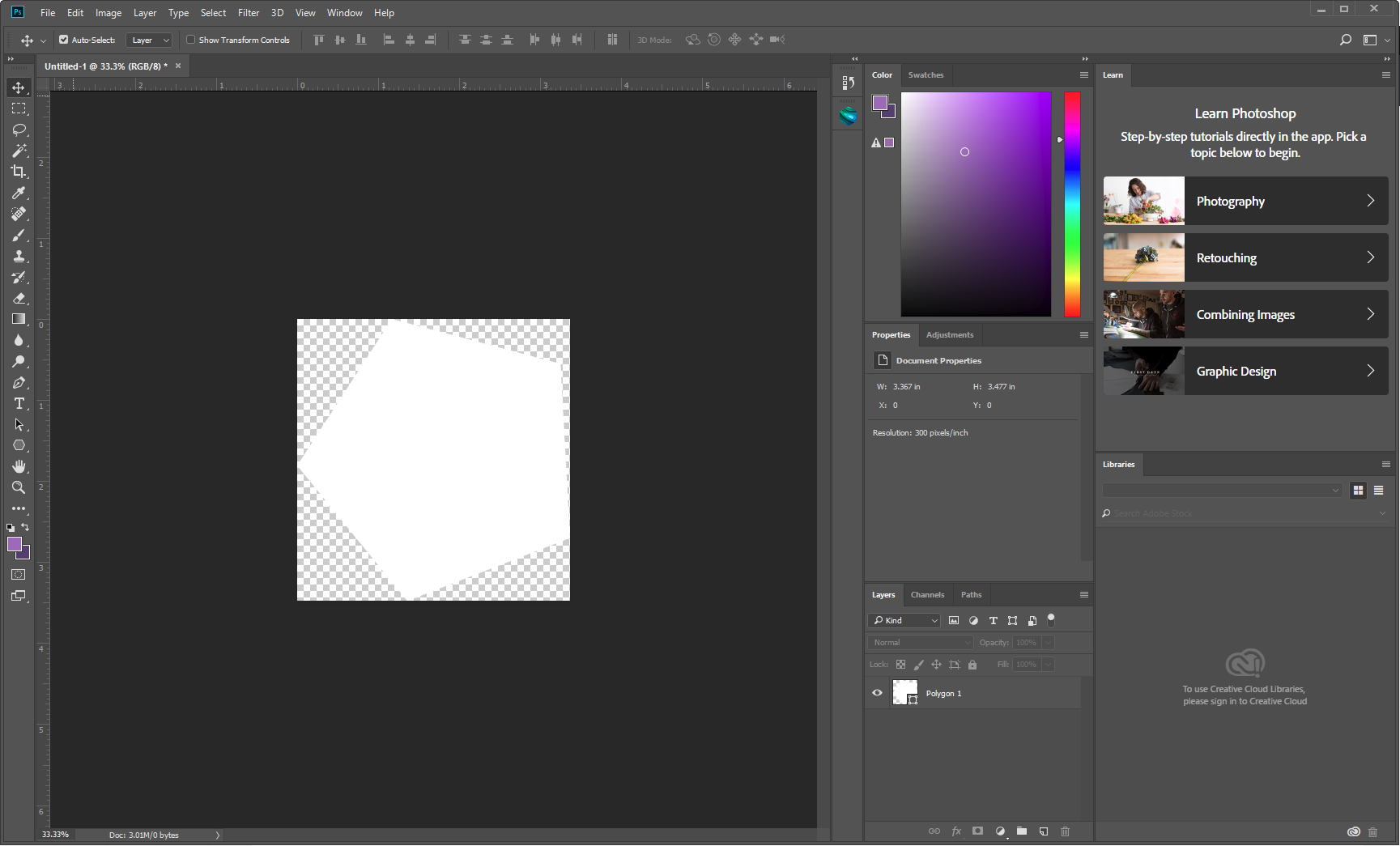There is a checkbox for transparent background in the File>Export As... dialogue... you do have that checked, yes?
Oh, and you don't even get that choice if you choose File>Quick Export As PNG - so be sure you choose File>Export As... and choose .png format in the export dialogue.
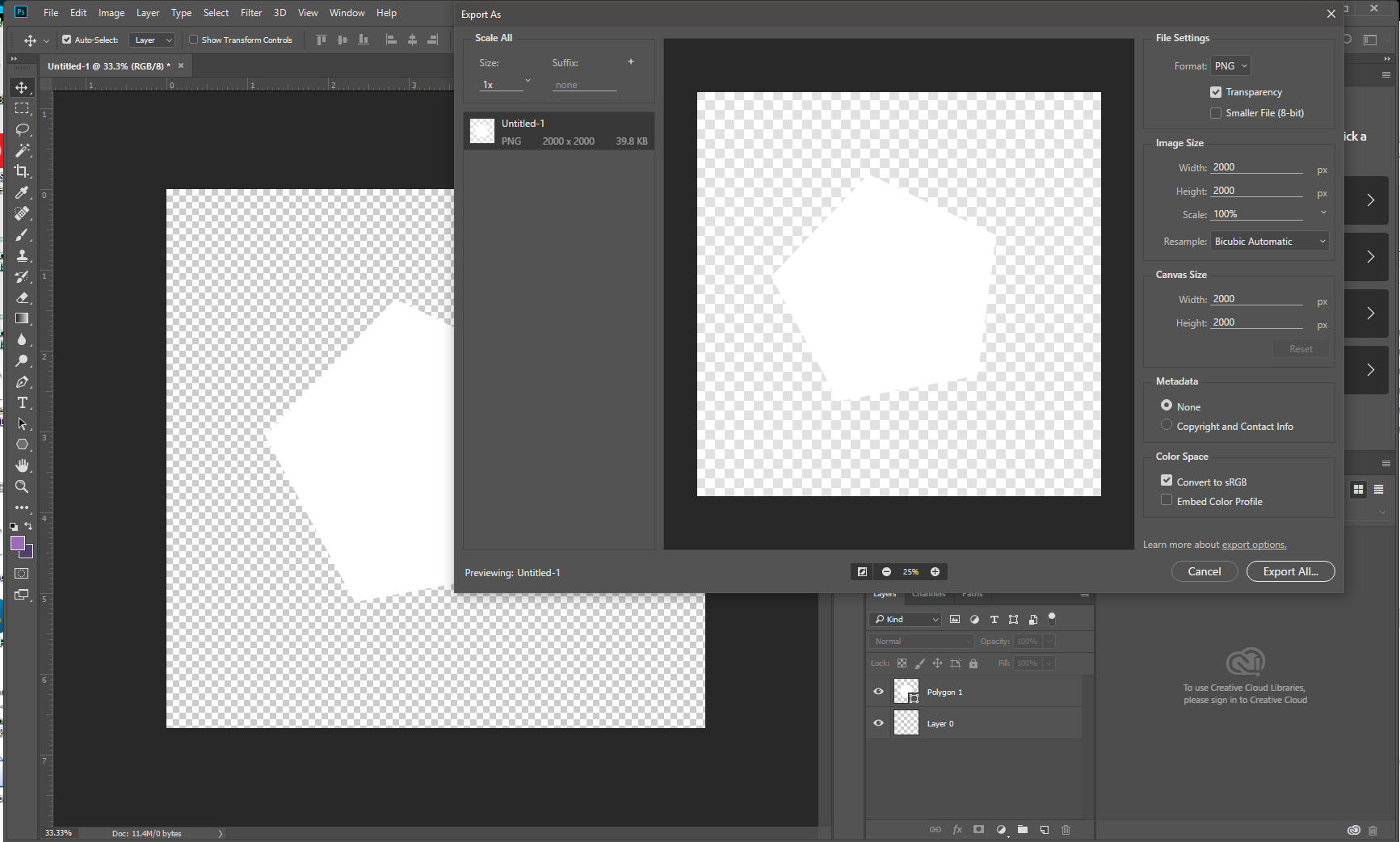
Hope this helps.
P.S.
Added to address OP's comment - but with a caveat - please don't add new questions in comments - overall here at GDSE that's considered a faux pas.
What I addressed in the upper portion of my answer was how to get a transparent background for your .png versus a white background, as that's what you very clearly asked about - in your comment on my answer you added a secondary constraint with a misunderstanding embedded in it: that you also want a trim or crop to just the limits of your figure - and possibly when you referred to "white space" in your OP, you didn't actually mean to ask about white vs transparency, but possibly just the question of "wasted compositional space"... this, in Photoshop, is best addressed prior to exporting your composition, using the Image>Trim... Transparent Pixels command.
This is where that image lives:
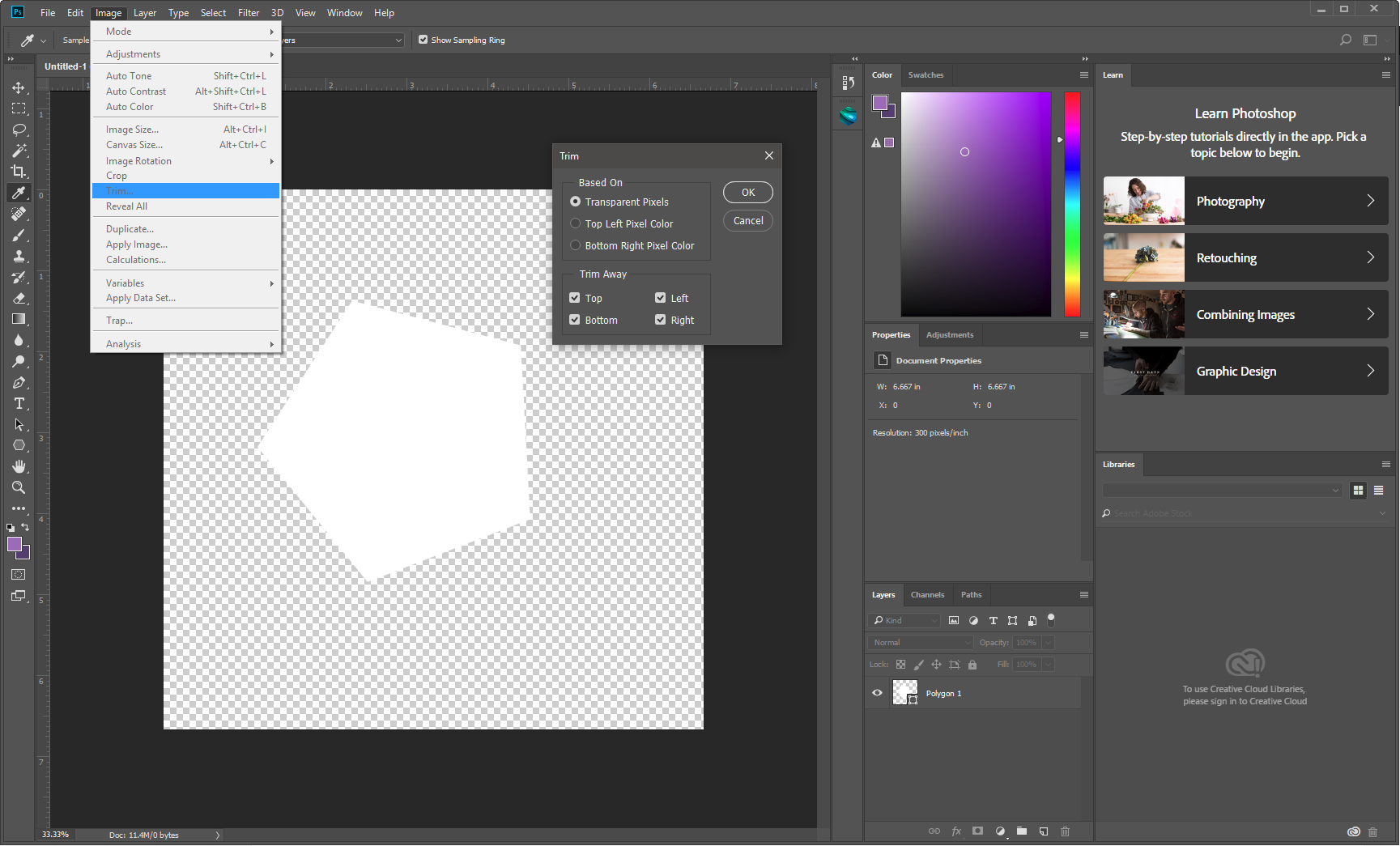
And this is the result once this command is invoked:
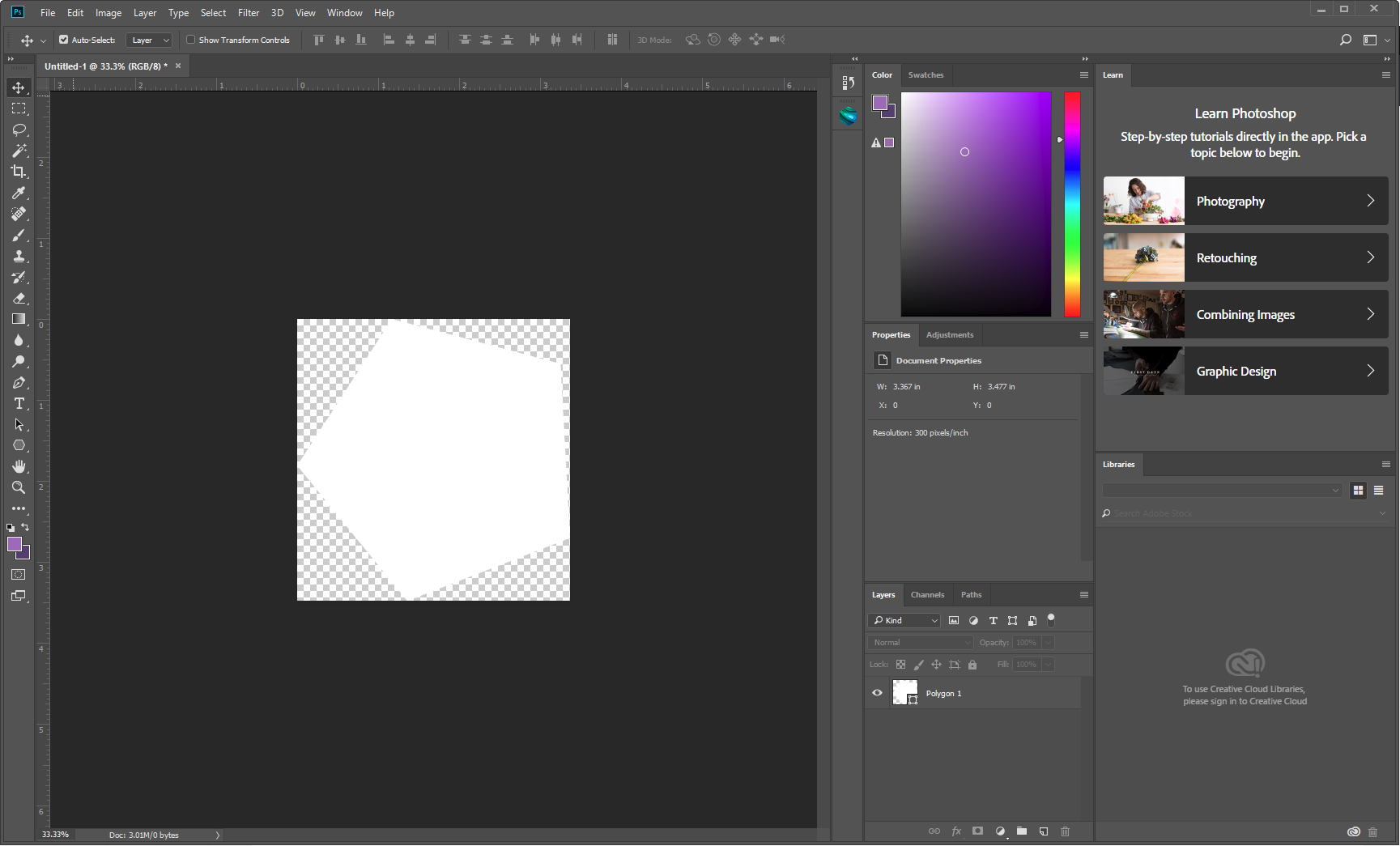
Hopefully I've now addressed both the transparency issue and the wasted space issue and you should be all set to rock n' roll.