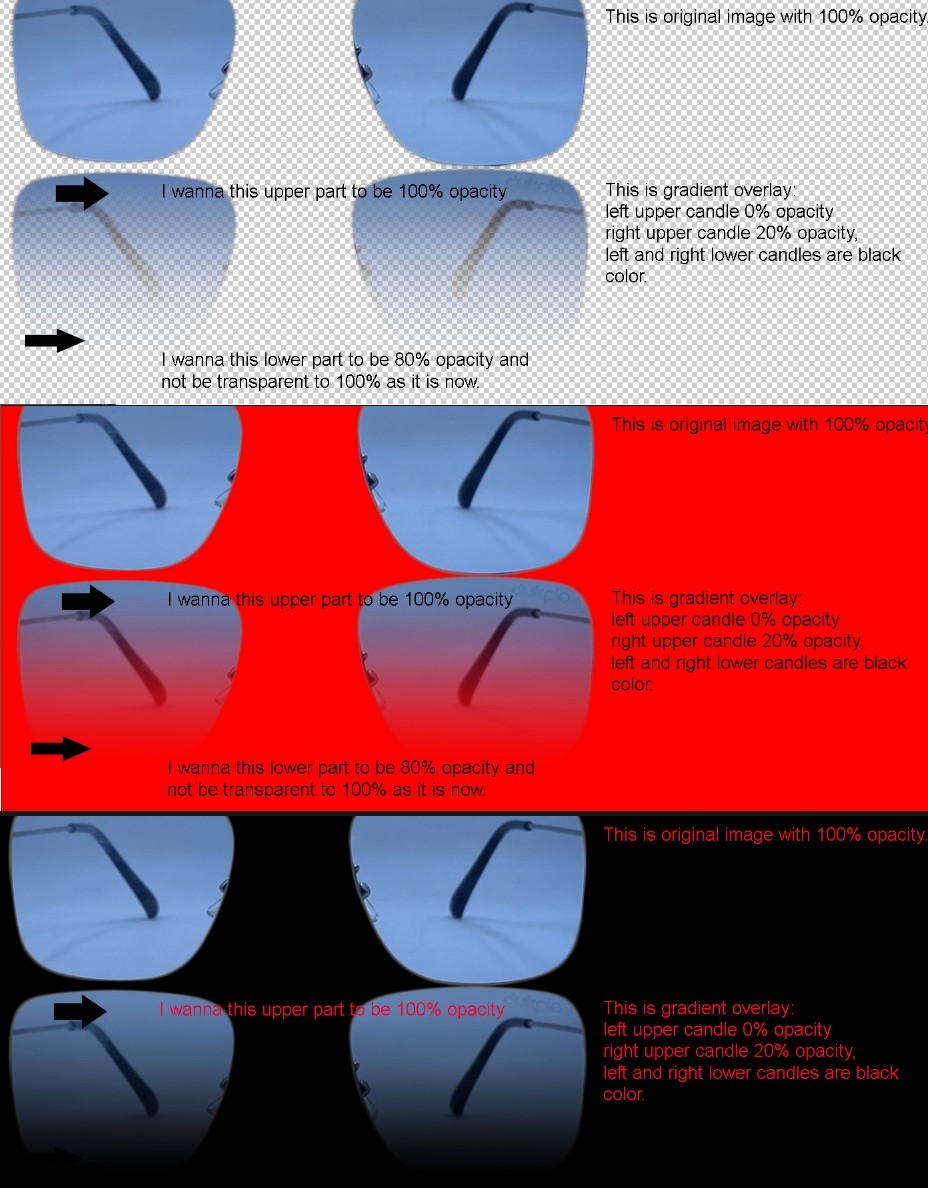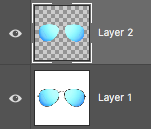i am newbie. I have spent one day searching for solution and find nothing working...
Maybe i am searching for wrong keywords. I am sorry if this is stupid question.
Problem:
Photoshop 2017 CC
I am trying to re-create lenses for sunglasses and then put it on face.
I have cut out lenses from frame, changed color of lenses.
The goal is to make lenses (100% opacity)
with opacity continuously decreasing verticaly from 100% (upper part) to 40% (bottom part),
so bottom part will be semi-transparent and little of face will be visible via lenses.
I can not find settings which allow this.
I am able to change opacity of lenses only for whole lenses, not able to set decreasing opacity.
Any simple solution?
Thank You a lot!
Jenna
2nd question
@AndrewH Thank You very much for your attention and help. I have tried your "Here is how to add a gradient to an existing lens", but i did not get what i wanted. For better example let´s talk about gradient from 100% color to 80%color+20%transparent.
When i go to gradient overlay settings to set: left upper candle: opacity 0% right upper candle: opacity 20% , the result is not look like i expected (or i am semi-blind, sorry): the lower part is going to be full transparent instead 80% of color+20% transparent.
I did not expected settings like 0% and 20% will display end of lower part of lenses invisible - with opacity on 0%. I expected end of lenses will be with opacity 80%. So i wanna gradient transitions from 100% color to 80% color+20% transparent.
I am sorry if i am too horrible to describe my problem. I have tried to change some settings, but still i did not get result i wanted. Or did i get it but i do not see it? Cause the same results are visible different on transparent background, black or red.
I am sorry for wasting your time.
3rd question
@AndrewH Thank You for reply.
In my previous image i followed your gif tutorial:
new layer with cut out lenses from frame
add layer mask and add gradient overlay with settings:
left upper candle: opacity 0%
right upper candle: opacity 20% (and another image with 80%)
left and right lower candles are black color.
When i put image with 100% opacity under image with 80% opacity - please see image.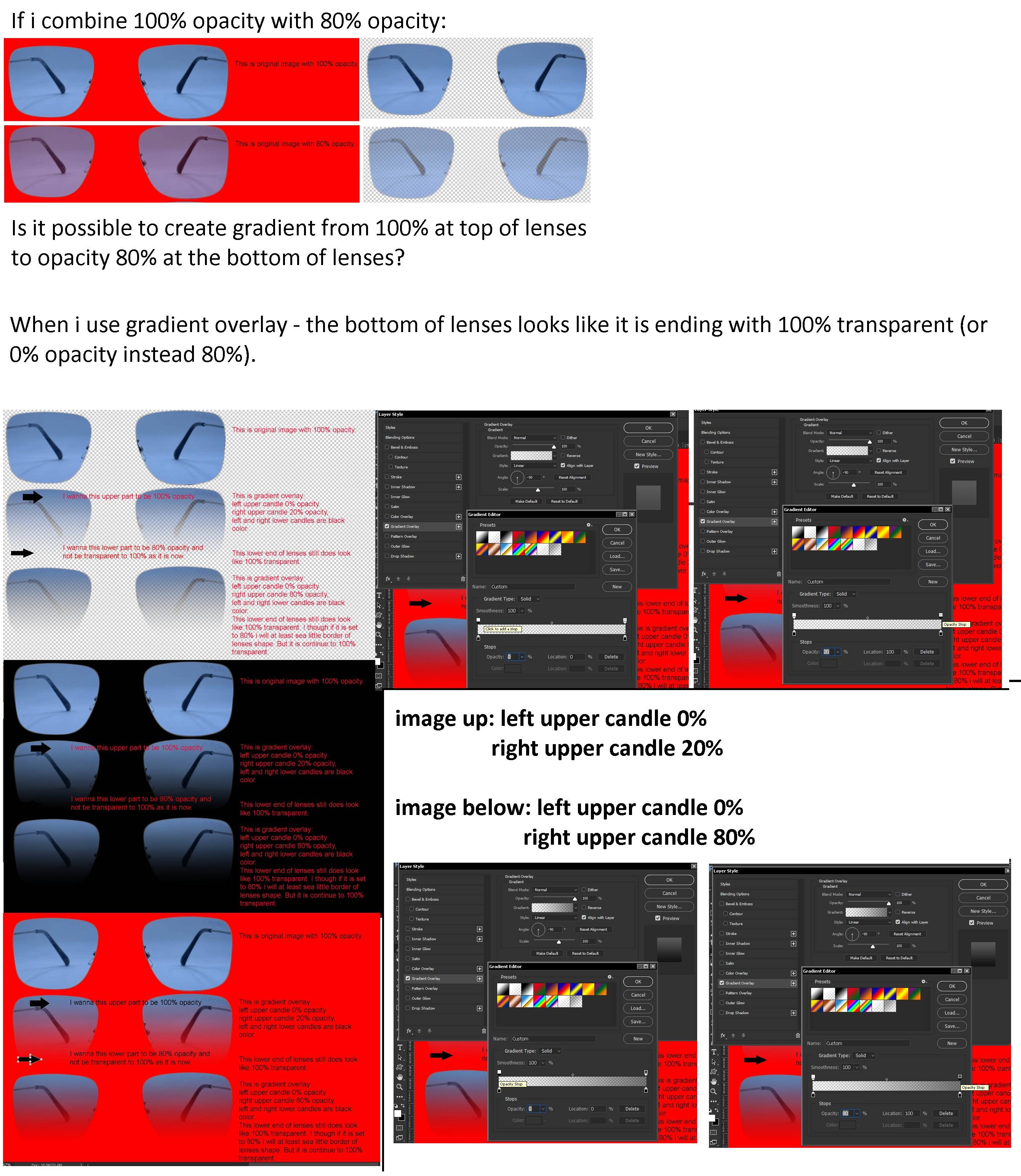
If my goal is to create gradient from 100% opacity at the top of lenses to 80% opacity at the bottom of lense - how to create it?
Cause if i use gradient overlay with those settings - result image looks like the bottom part of lenses is ending with 100% transparent (or 0% opacity) instead of 20% transparent (or 80% opacity).
If opacity is set to -20% of original color - why do i do not see at lower part of lenses any border shape of lenses? But at the lower part it looks like gradient is ending to 100% transparent?
Do i wanna something which is too difficult to reach or impossible or do i using wrong tool (gradient overlay) or settings or ... what?
I though it is easy process with Photoshop.
Thank You all.