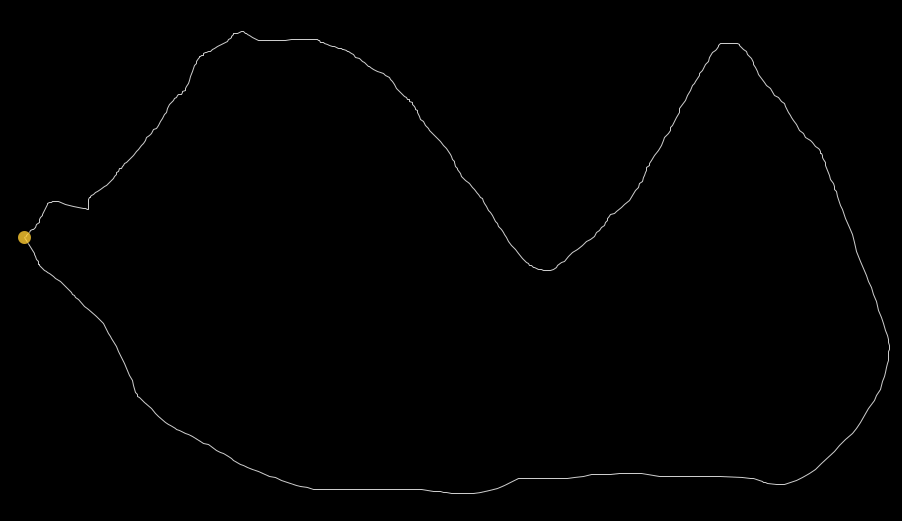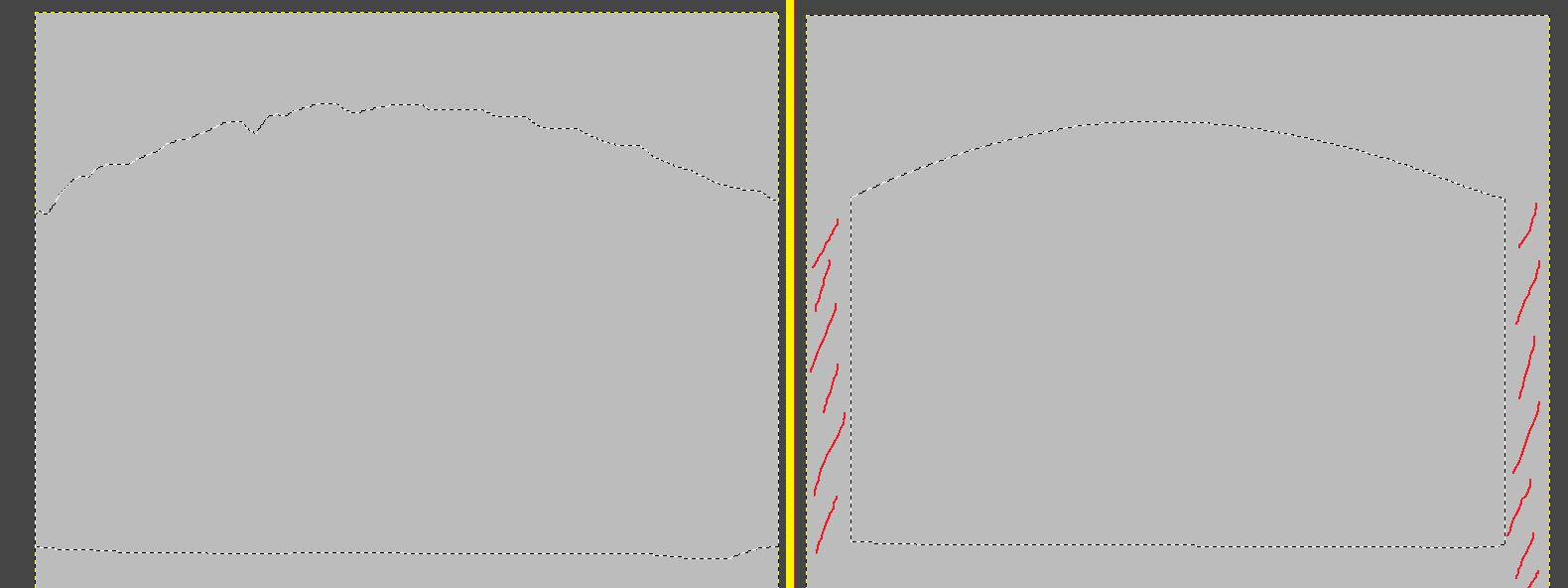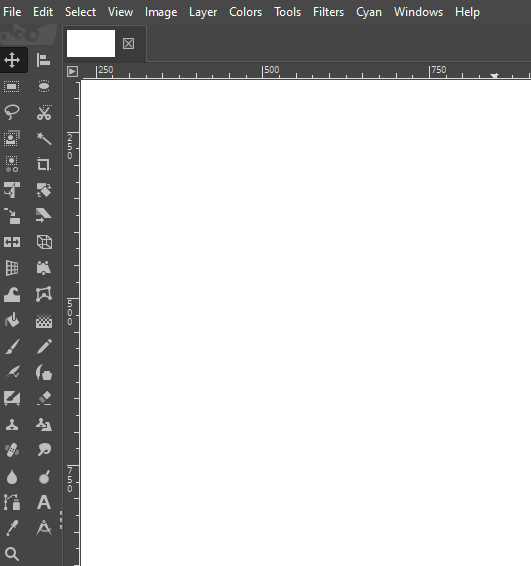I made a selection with the Free Select tool in Gimp 2.10.32 in Windows 7 (which seems to be the latest version for my windows version) but I can't perfectly move the mouse to make smooth curves. Is it possible to smooth this selection out?
I tried Select > Feather which may work but when I cut out the image it cuts out feathery instead of sharply. If I try to Select > Sharpen it will increase the selection which you then have to shrink back down but it will then shrink the selection at the left and right as well which is not what I want.