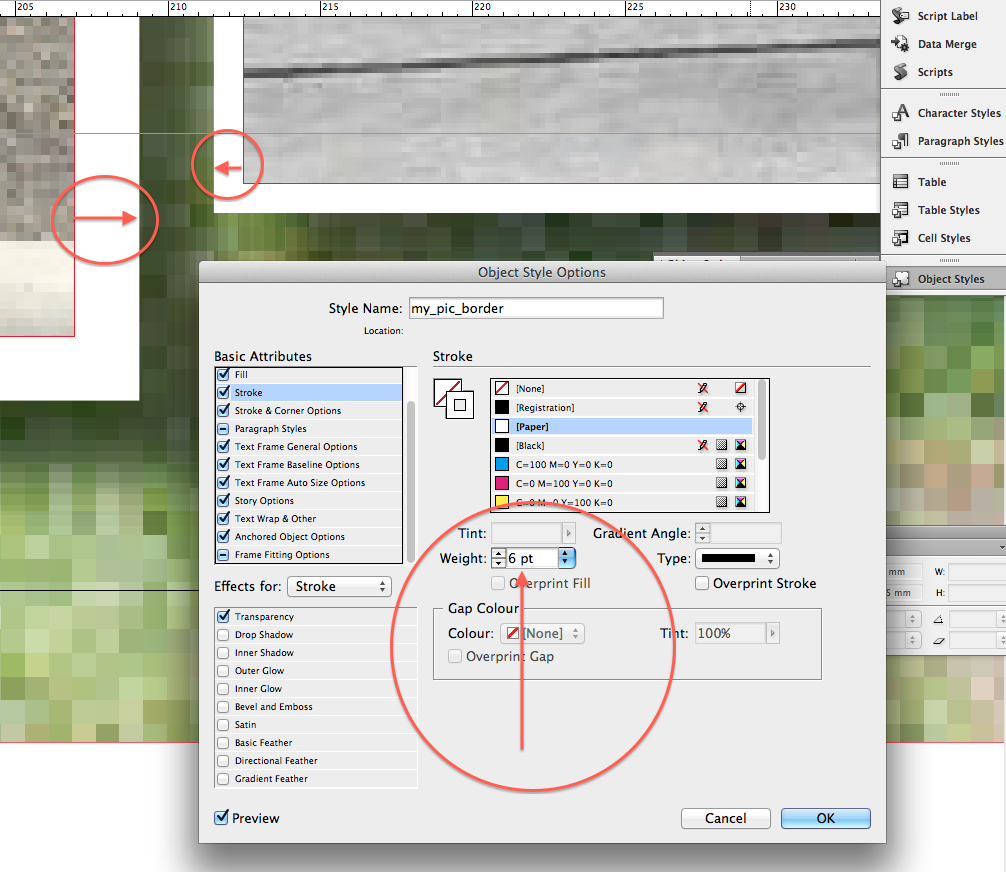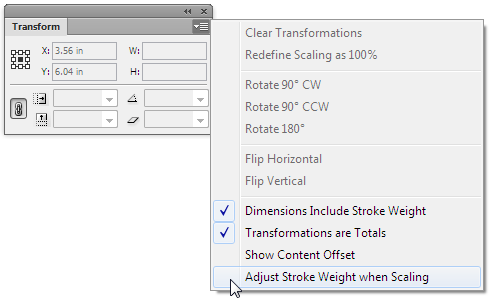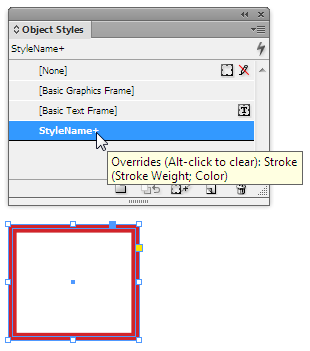You probably scaled the image using the "object selection tool" (black arrow, direct selection) rather than the "object content tool" (white arrow, direct selection).
If you scale the image using the direct selection tool and then size the box to the proper crop, the contents of the box are scaled rather than the box object itself, and the object styles remain as expected.
If you scale the entire object, the styles applied to it are scaled as well.
As a side note, this subtle difference is a source of frustration for me with ID user interface: when an object is selected and you want to switch tools in order to switch context to avoid issues such as you are experiencing, you must deselect and reselect the object (the tool switch happens, but the context does not change). Additionally, you need to switch tools again to manually resize the box after you have scaled the content and want to bring the box size in line with the new size.