I'm pretty new to Photoshop. I would like to change the color of this object on my .png image:

But anyway I try, it becomes this fuzzy with the new color:
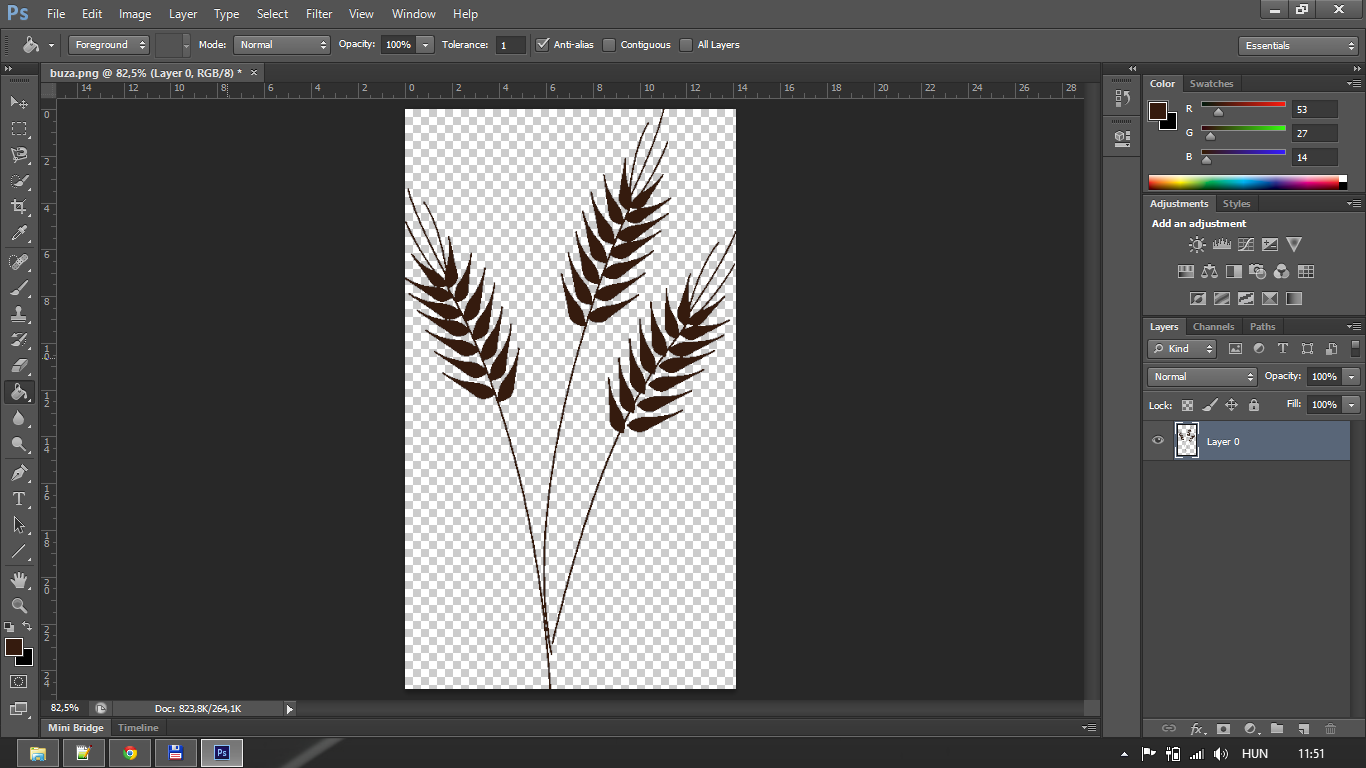
How can I change it's color to stay in it's original shape?
I'm pretty new to Photoshop. I would like to change the color of this object on my .png image:

But anyway I try, it becomes this fuzzy with the new color:
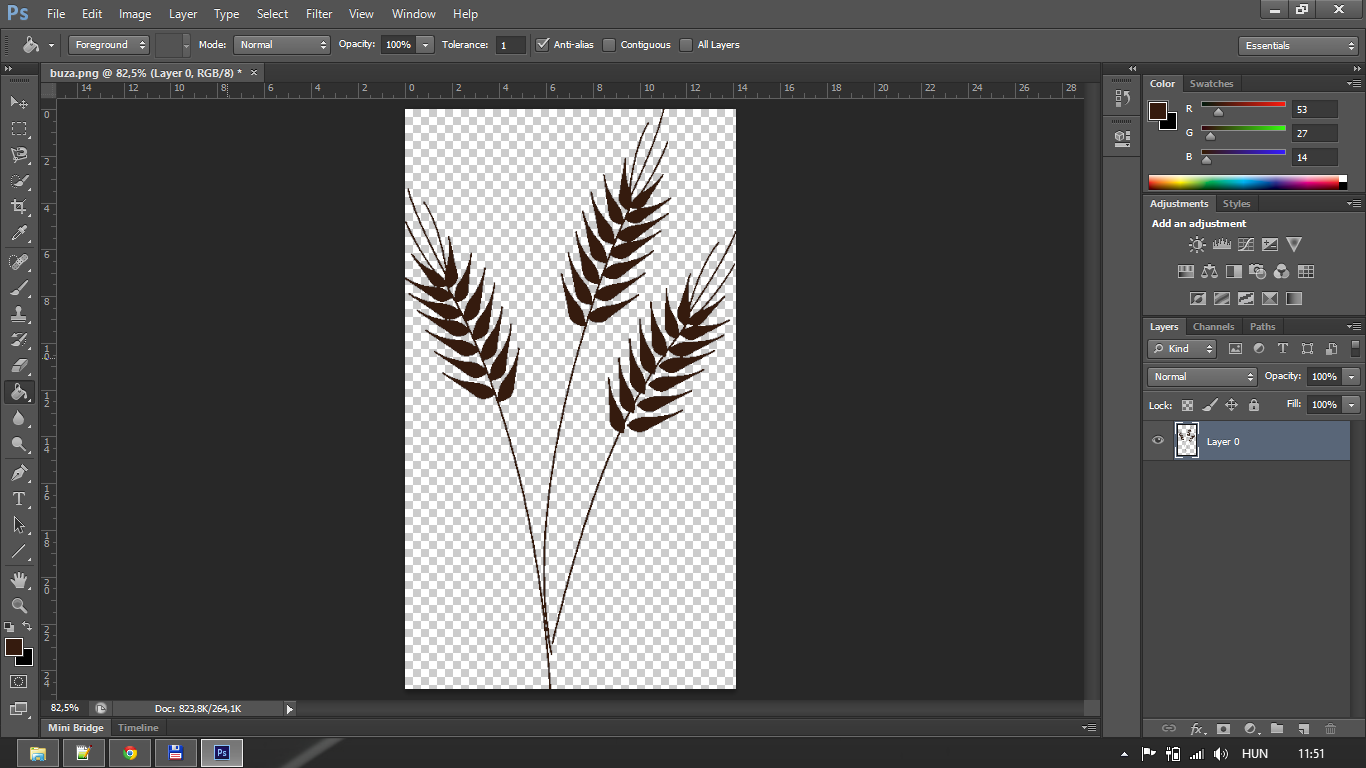
How can I change it's color to stay in it's original shape?
There's multiple ways. The easiest would be to add a 'colour overlay' layer style.
This is a non-destructive effect (you can revert or alter it as needed), but only if you save it as a *.psd file. If you save as *.png, it will just be the new colour.
A more direct way might be to destructively alter the pixels' colour:
Since it's the loss of opacity anti-aliasing that creates your unwanted effect, locking the opacity will prevent this from happening.
EDIT: As proposed by Larme in their comment, here is another non-destructive method:
This way, the bottom layer's transparency act as a mask for the top layer.
Find the 'Lock Transparent Pixels' button
Then fill everything with the colour you want.
Just select layer where you want to apply the color. In the filters menu, bottom of the Layer tab,click and select Color Overlay. And after popping up the dialog box select the color and press okay.
It won't affect the quality of the image.Tried it! works great.