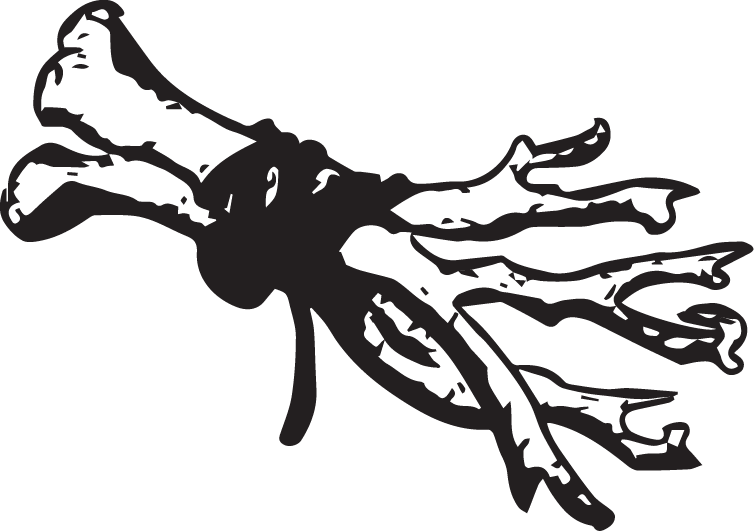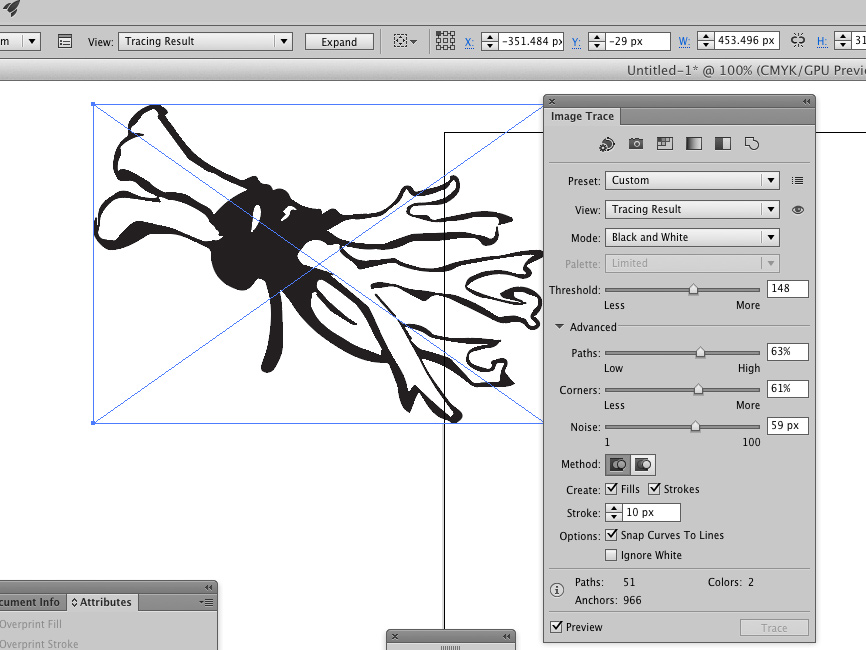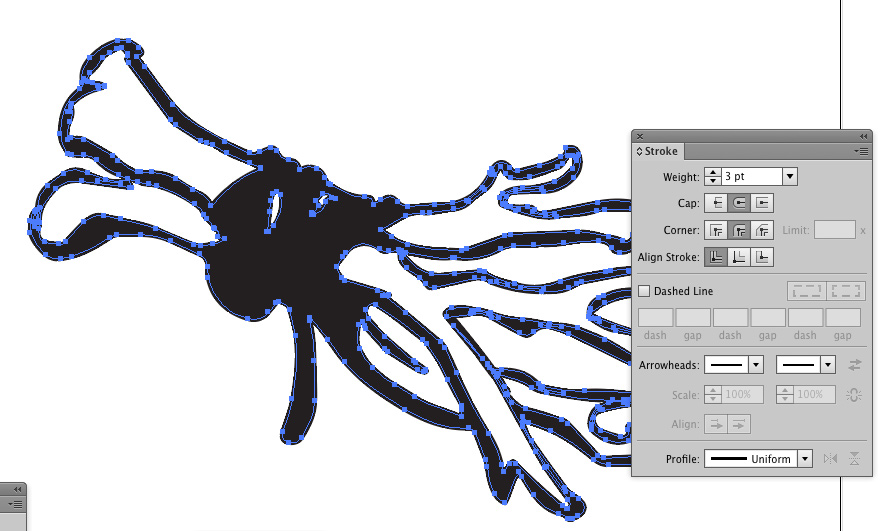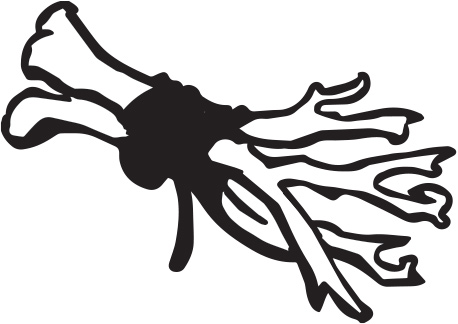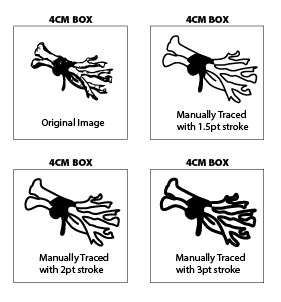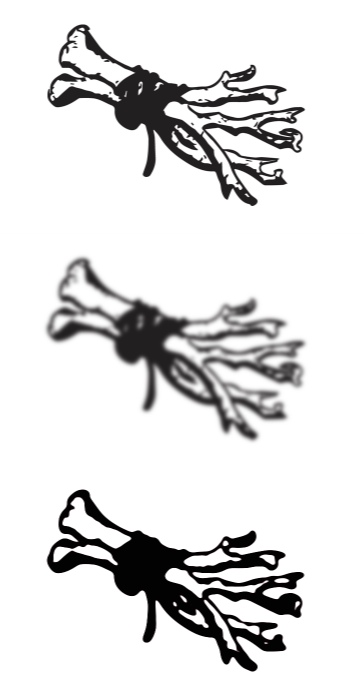Basing this upon comments which elude to laser etching not printing..... They are much different.
For laser etching you ideally want the vector graphic. I'm uncertain if GIMP can do that, since it's a raster-based application. This is especially true if dealing with only 4cm.
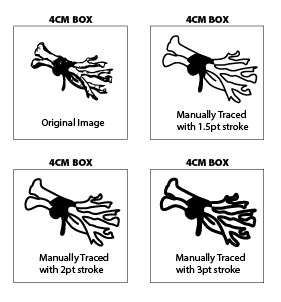
The original image should hold up okay. Some of the smaller detail will be lost, but the overall shape and variation should be held a bit.
If you simplify a great deal you may get better results though.... as you can see I removed all the minor intricacies of the image, reducing it to a single stroke and fill.
Depending upon the substrate being etched with the laser, your results could be similar to any of the stroke weights I've shown -- 1.5pt to 3pts. (these are estimates) On harder substrates, such as metal, you'll get a crisper etching. On softer substrates like plastic, the laser will burn away more material. On wood you tend to get the most burn in.
It is not unheard of to ask for a sample or at least discuss the art with the company doing the etching. They may be willing to run a sample on scrap material for you, or they will at least have some input as to how to improve art for their machines.