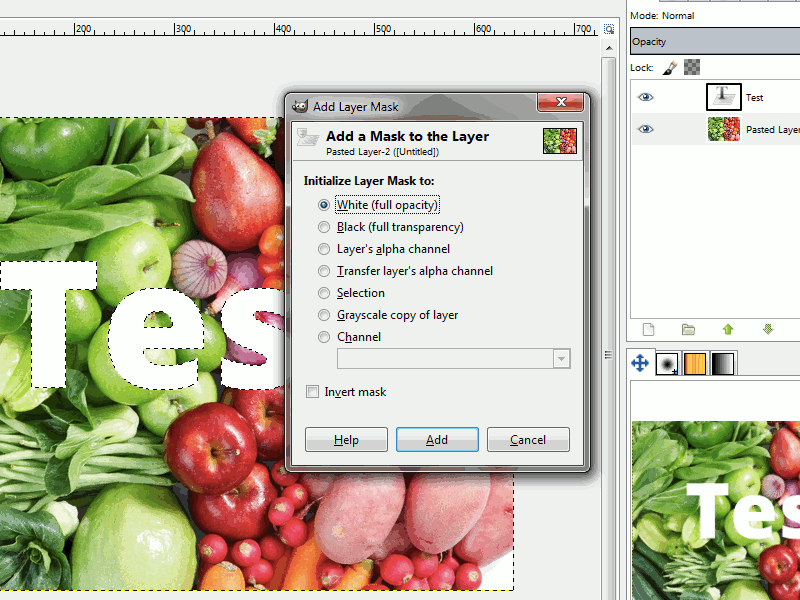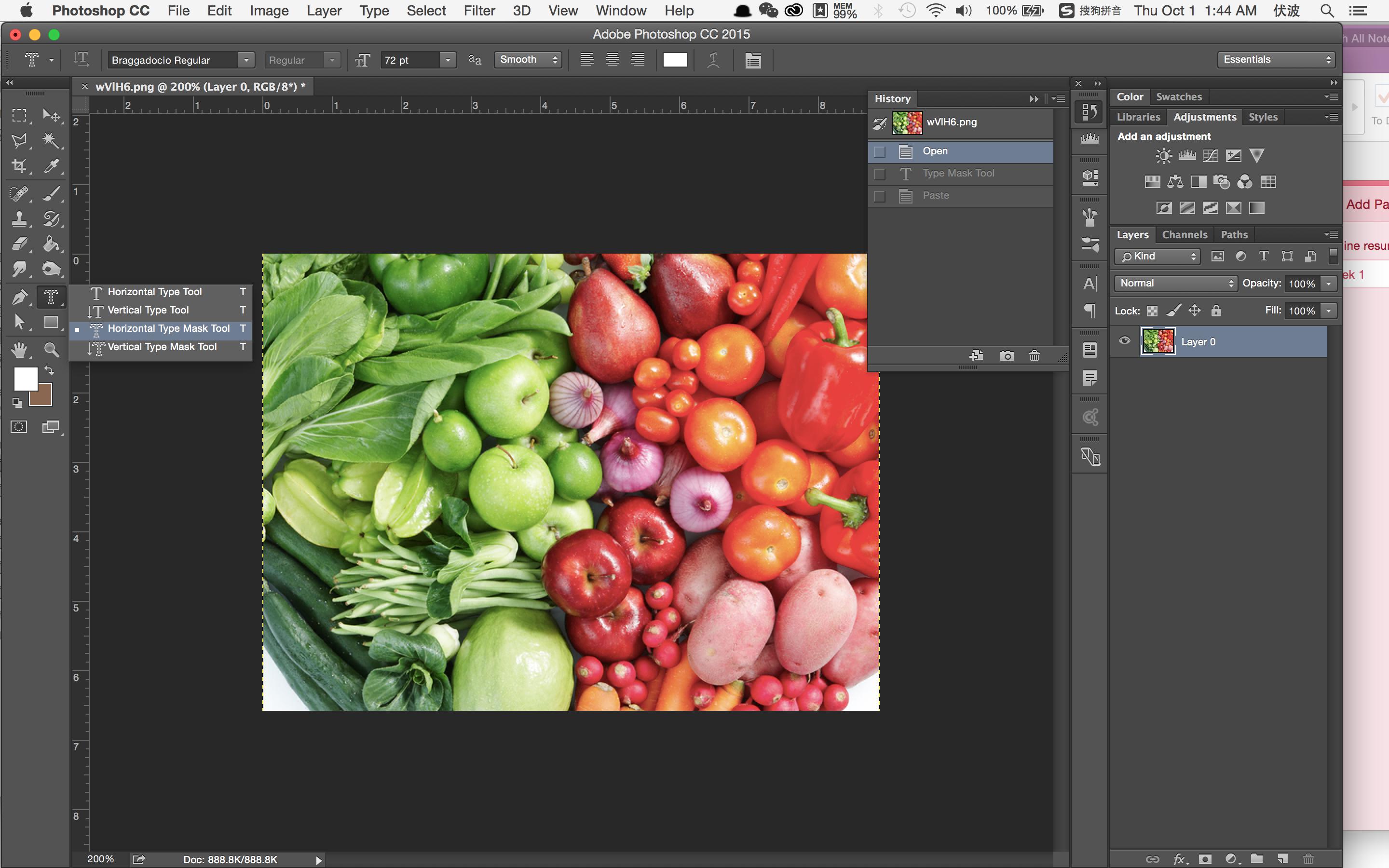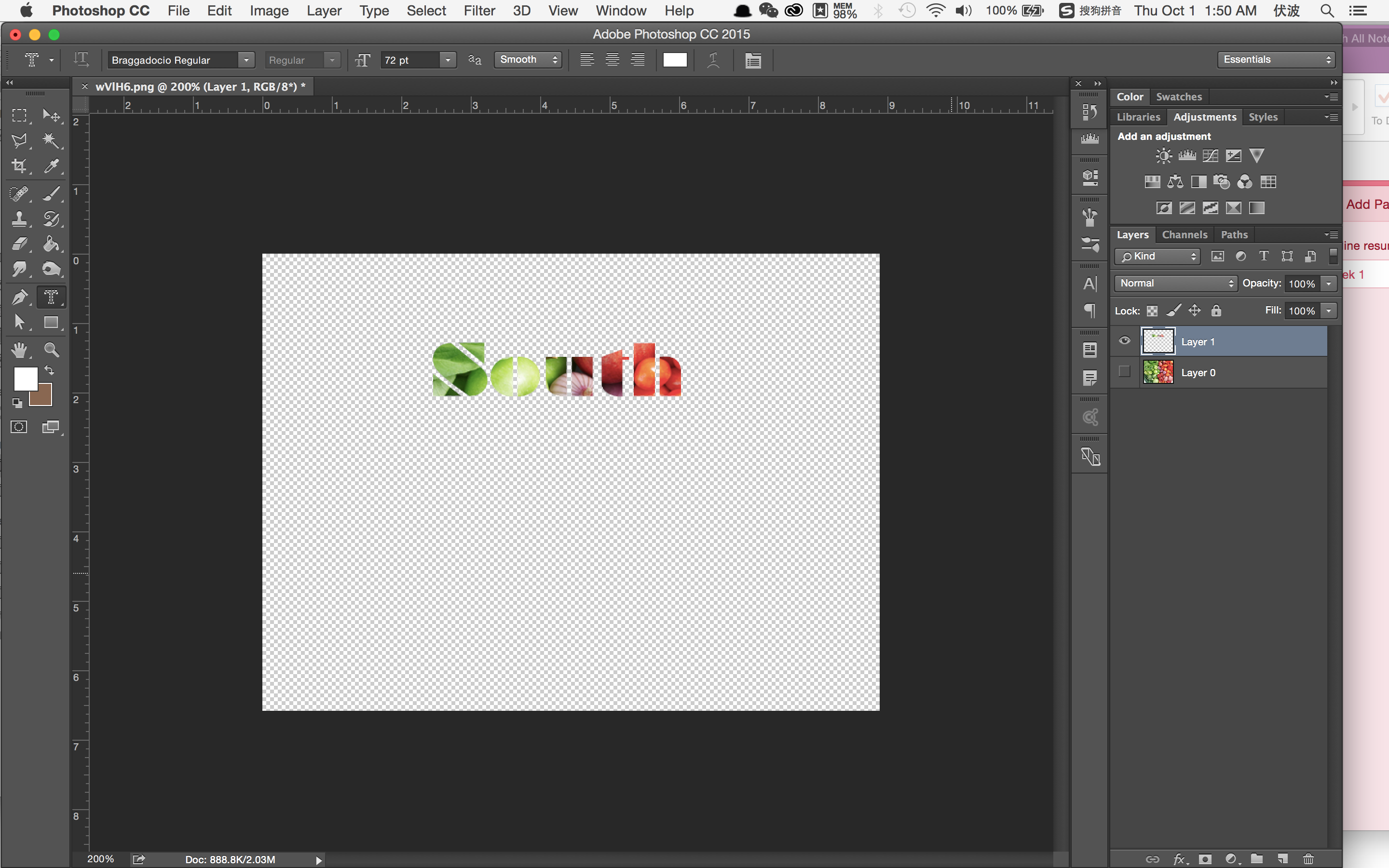Sorry, I didn't realize that gimp might be another software until I answer the question. Is GIMP a software like photoshop? If it is, then never bother with my answer. I know how to do what you need in PS, not tin GIMP
============
You could use Photoshop to get what you need.
The process might be a little bit tricky. I am not a English native speaker, so it's little bit hard for me to explain. But I am giving it a try.
Ok.
1) open your image in photoshop, then choose type mask tool on the left
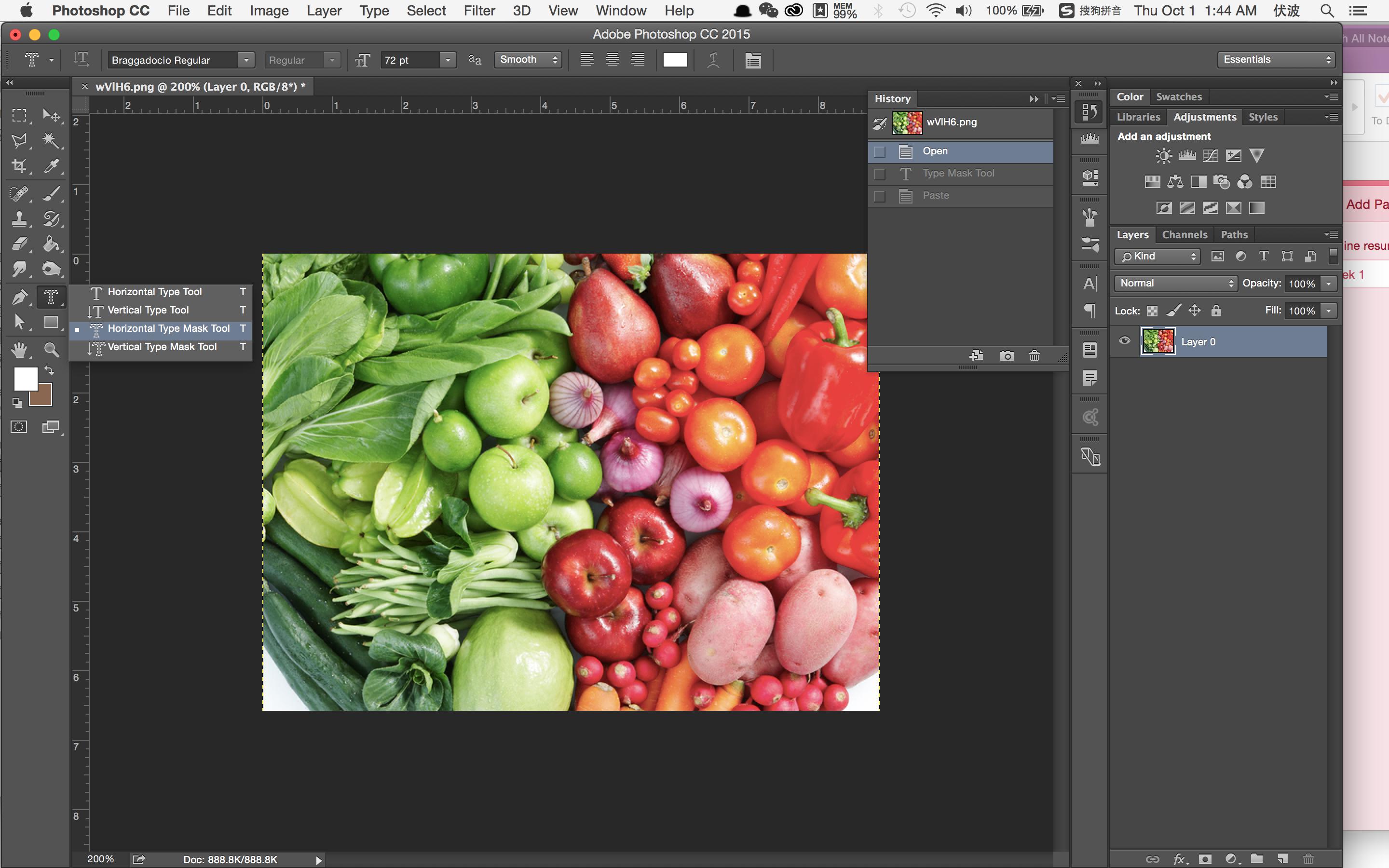
2) Start typing the letters you need. In this step, I suggest you adjust the font size as you need.
3) press "esc" when you finish editing the letters, you will get a selected area of letters
[![get the selection][3]][3]
4) then copy (ctrl+c) paste(ctrl+v), delete the original image layer or make is invisible in layer panel as you like you will get this:
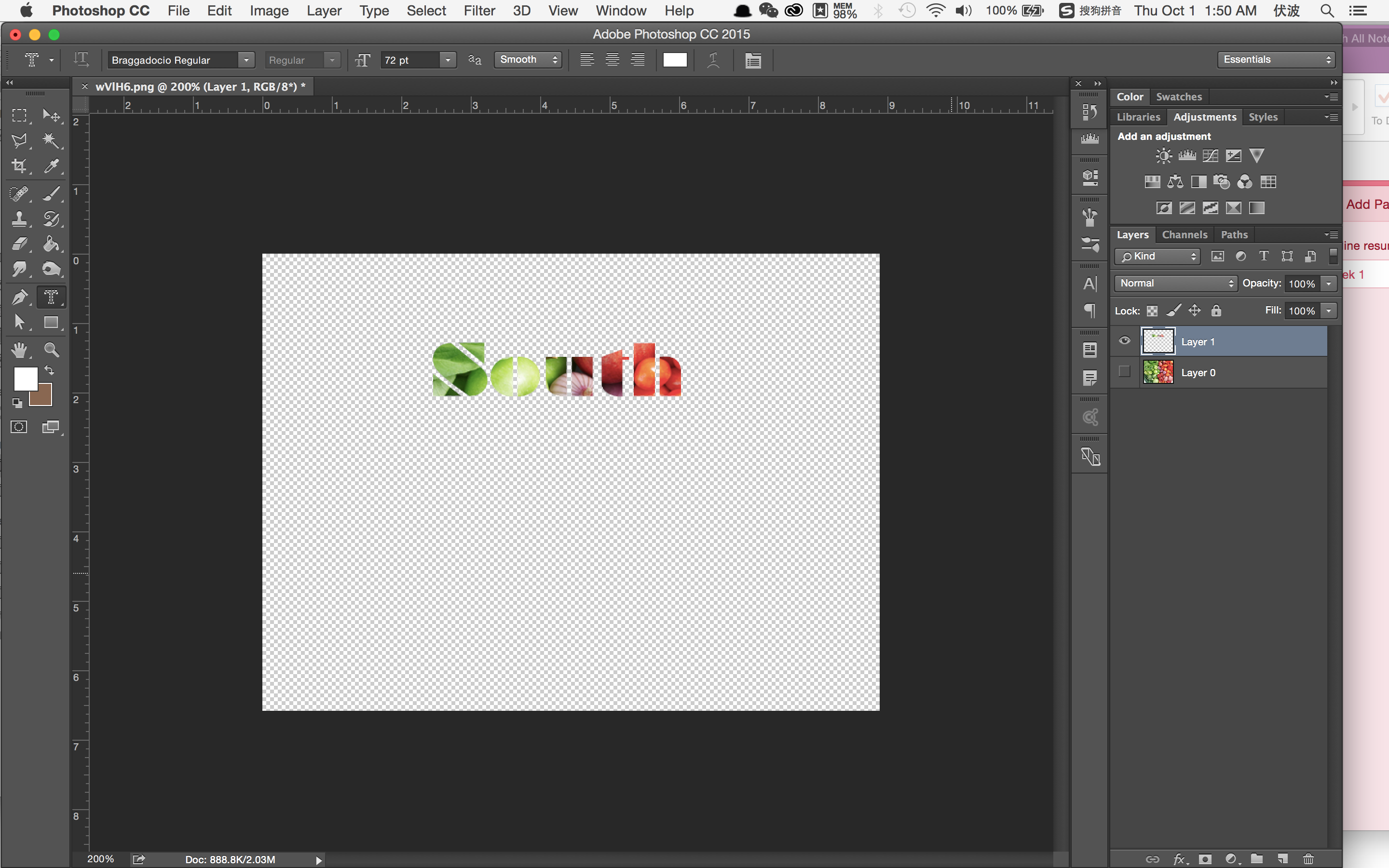
5) Finish the editing: like crop the image size accordingly.Make sure you save the image in .png or .psd format, otherwise you will get white background. If you don't know how to save them, leave a comment.