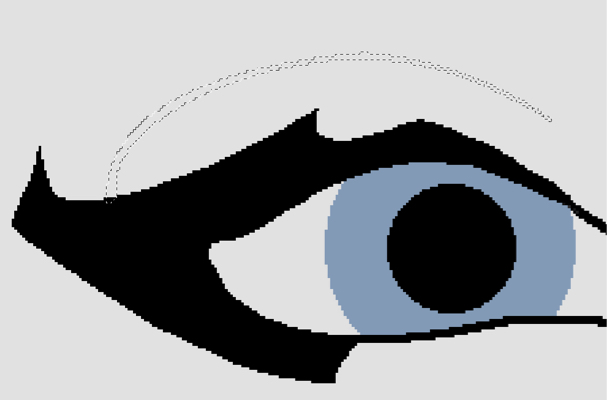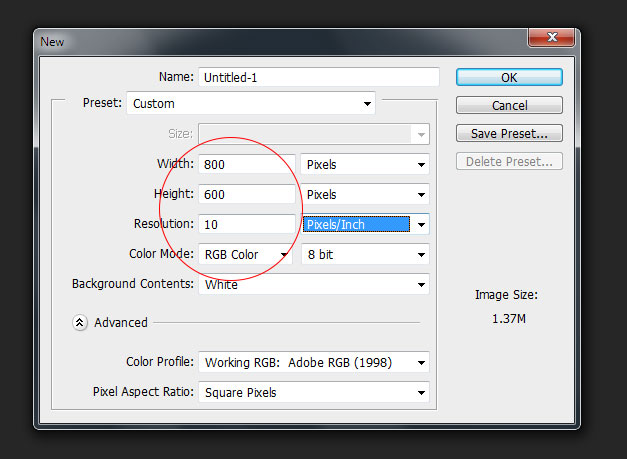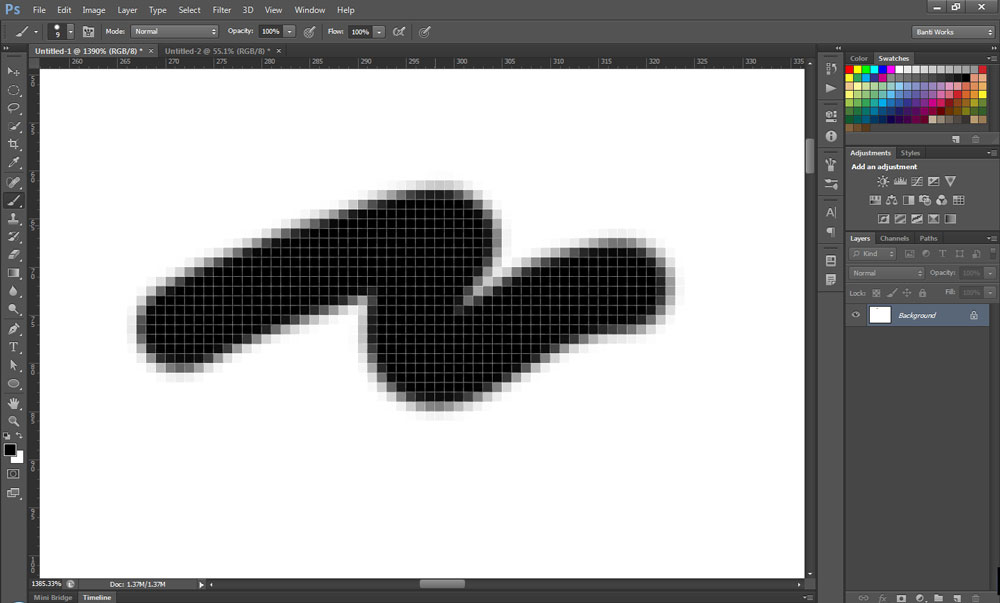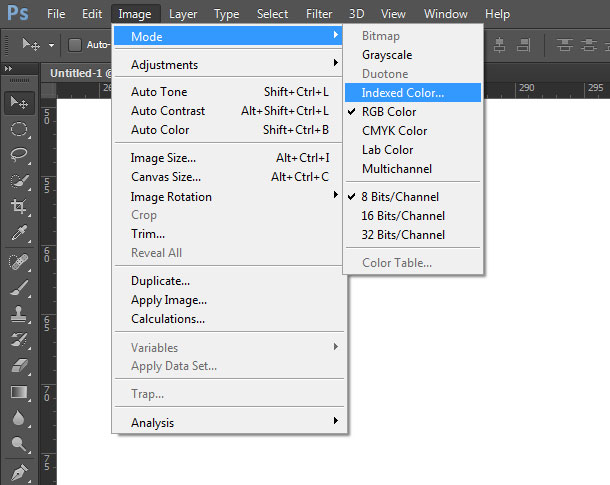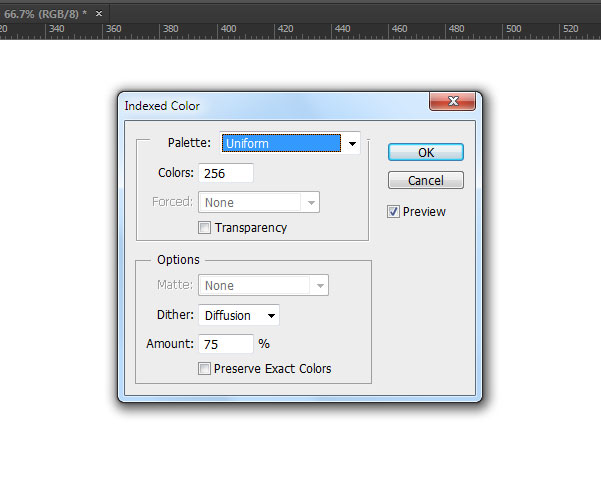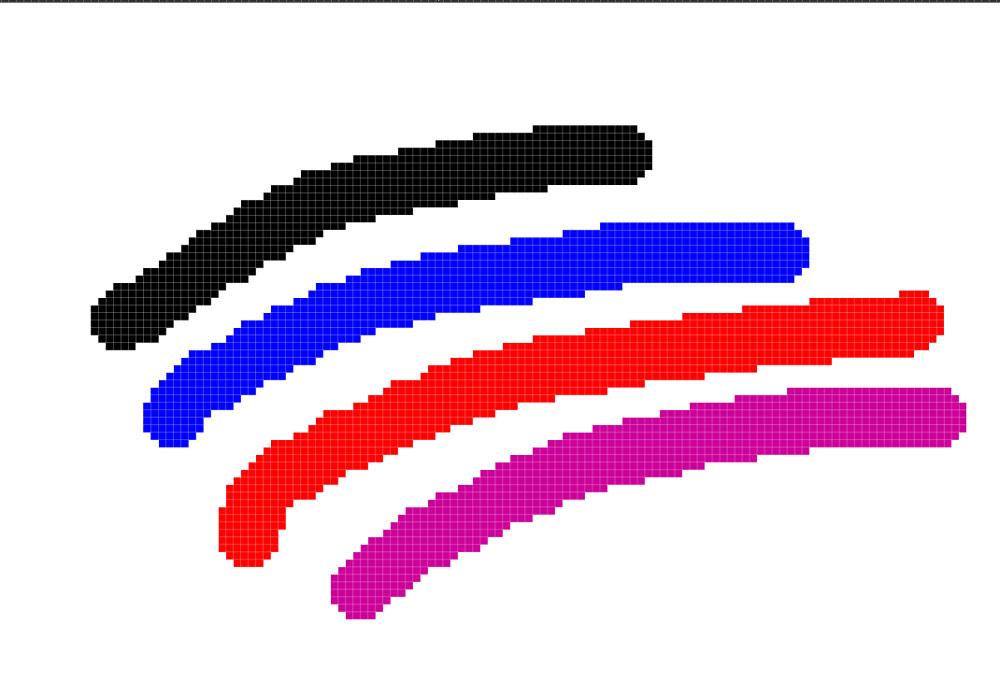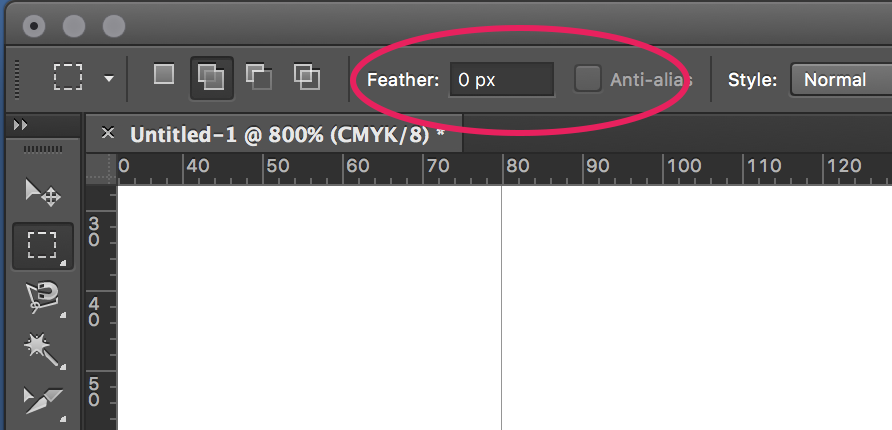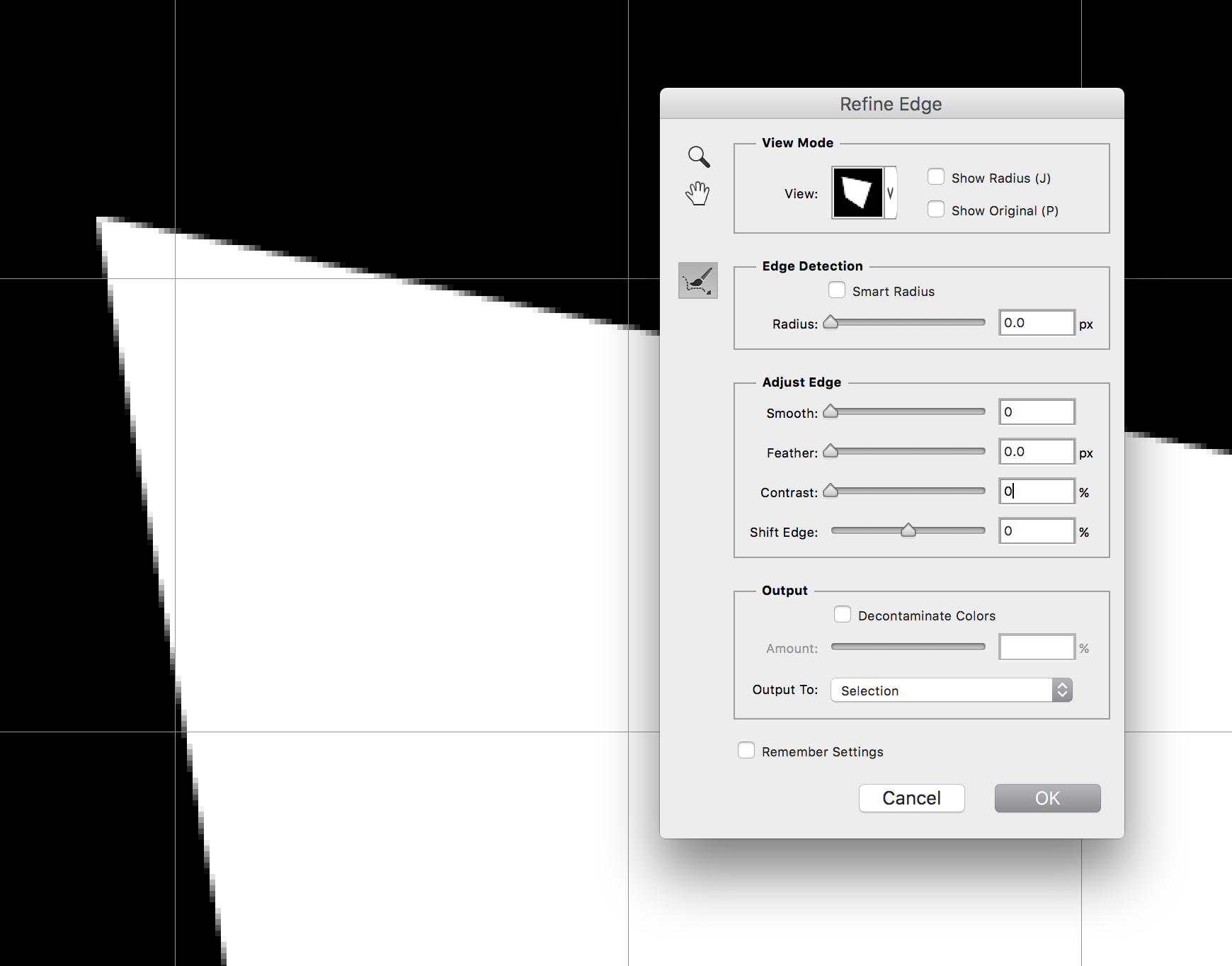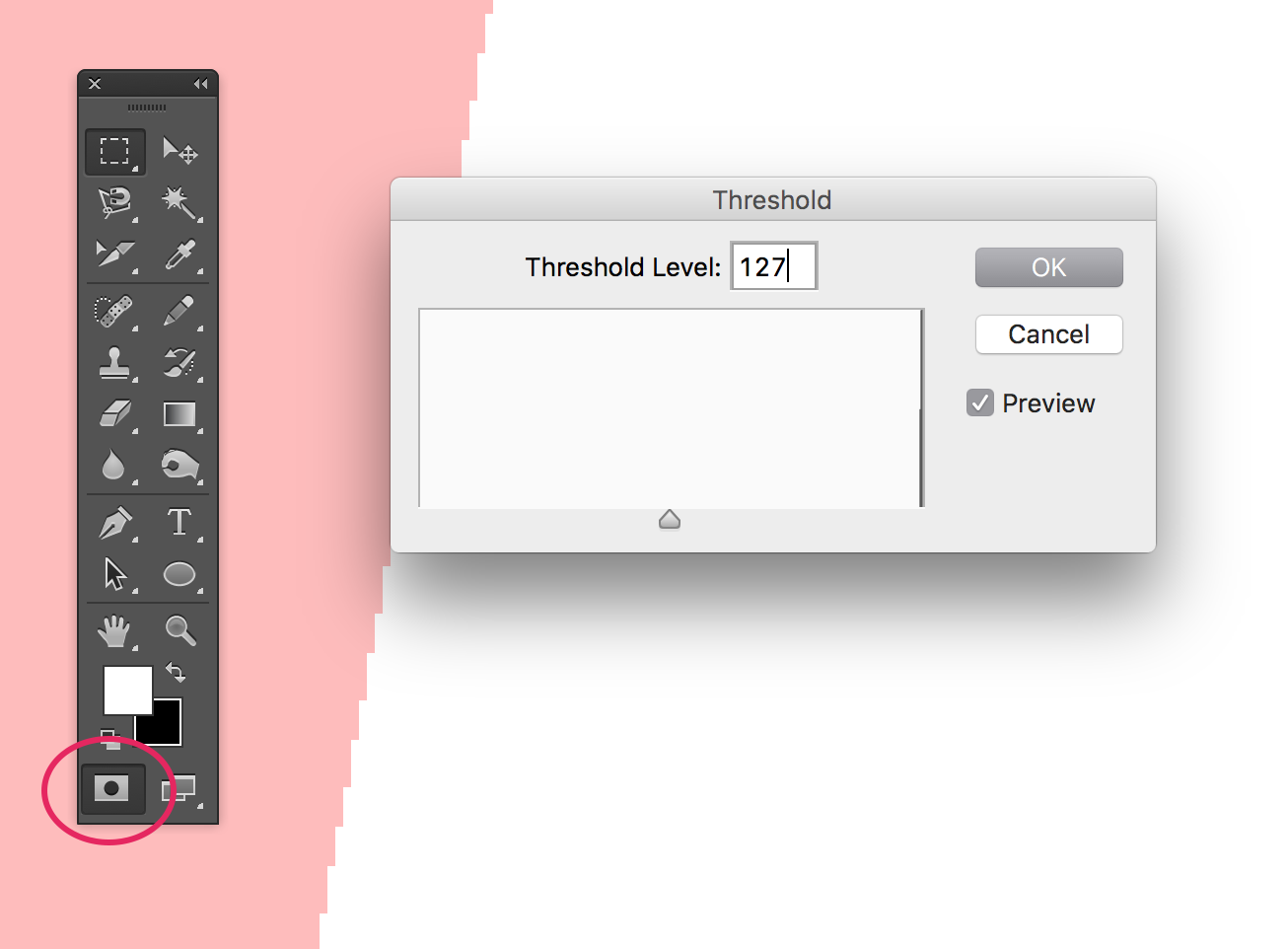EDIT: TL;DR I can't get rid of anti-aliasing and/or feathering, even though they are disabled.
Some visuals, so you can actually see it happen...
First this is me trying to erase, clicking madly; http://i.imgur.com/lmURwvM.gif
The next is attempting to fill the selection using the pencil; http://i.imgur.com/6ILgU83.gif
Finally, a pic of the results of a simple 'fill' (100% black); http://i.imgur.com/1gs4i0t.png
------------------------------------------------------------
Detailed explanation;
I am working with images that require that there be no anti-aliasing or feathering of any kind. The 'jagged' look you can see in the image (end of post), where I have managed it, is the desired result. Photoshop seems to force gradations on me despite attempts to eliminate them.
I have attempted the following settings;
- Brush hardness and opacity of course at 100%
- Anti-alias unchecked, presumably disabled
- Feathering set to minimum possible (.2)
- Edit -> Preferences -> General > "Image Interpolation" set to "Nearest Neighbor (preserve hard edges)" (though I gather this is more for preserving pixel appearance when resizing, thought I'd try it anyway)
- possibly other things I've forgotten...
All of these settings to no avail, as Photoshop simply will not let me draw (or erase) cleanly within a selection. It insists on creating partially opaque pixels surrounding every pixel I am working with, both in and outside of the selection (even when working with a single pixel at a time). The tool I'm using doesn't seem to matter - either brush, pencil or eraser. The method of selection doesn't appear to matter either.
Erasing a single pixel requires some half a dozen clicks as it is gradually erased, partially erasing all of its neighbors as it does so. Say, 80% transparency the first time I click, 60% the second, and so on, meanwhile making all adjacent pixels reduce to partial trans. as well. It's maddening. Can I not simply click on a pixel and have it gone, while NOT simultaneously effecting its neighbors? And can I not simply draw a single pixel (in or out of a selection) and have it 100% opaque, while also not effecting adjacent pixels? What is this behavior, and can it be stopped?
Repeated Google searches havn't answered this for me. Bottom line, what do I need to do to completely stop any and all anti-aliasing and/or feathering, and simply draw a solid, 100% opaque image within a selection?
Example image can be seen here;