Let me try to explain this:
- I have a canvas that is 400 X 400
- I have 3 layers
- Layer I image is 100 X 100
- Layer II image is 200 X 200
- Layer III image is 300 X 300
I want ALL images in all layers to convert to 100 X 100 sized and have canvas convert to 100 X 100
convert to 100 X 100
In other words, I multiple trim/resize as a batch, is this even possible?

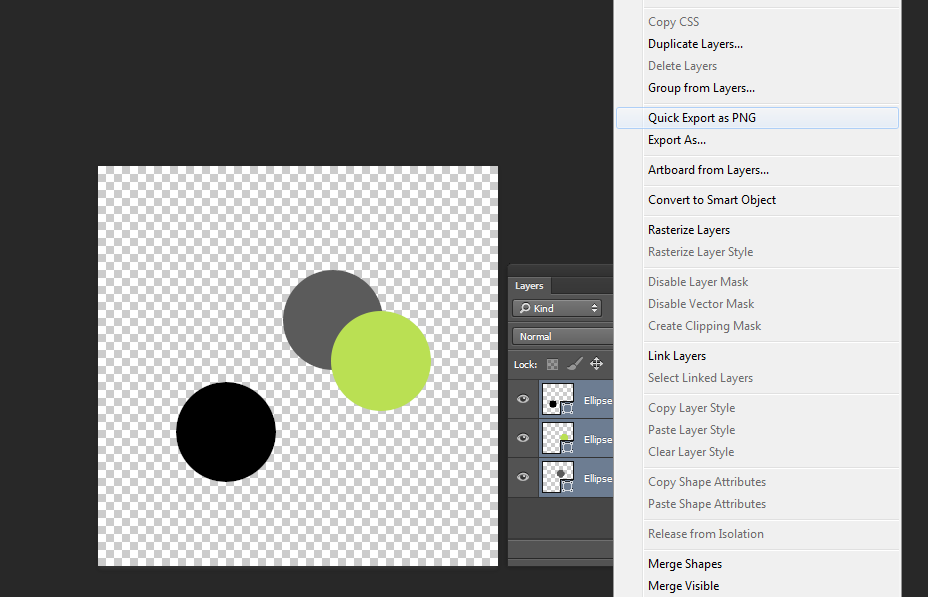
File > Scripts > Export layers to files...export as psd. Then basically process the the images with eitherFile > Automate > Batch...orFile > Scripts > Image processor.... You'd then probably want to use an action in this batch process to resize the canvas:Image > Resize canvas...and perhaps something else...