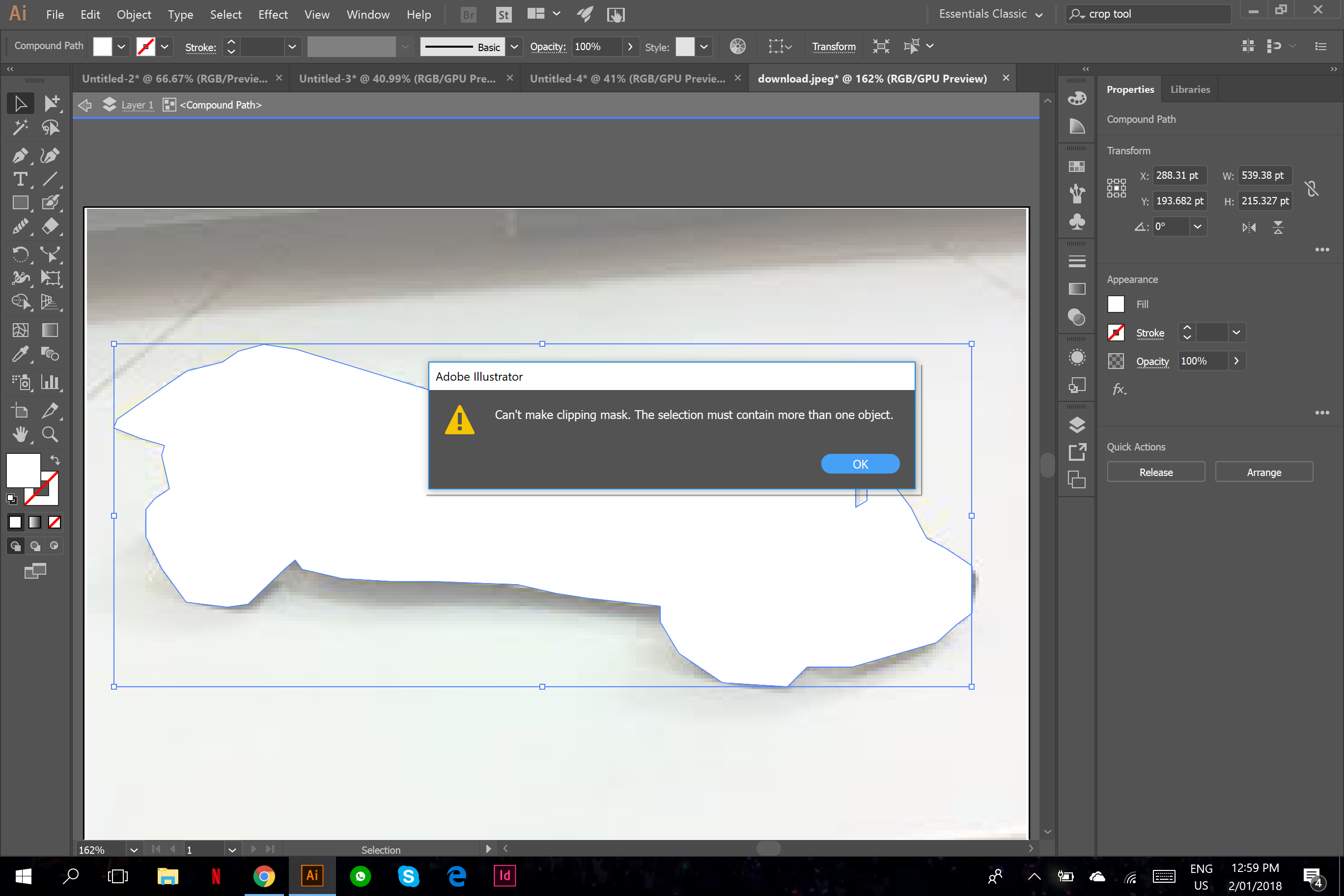tl;dr: To solve your problem, all you need to do is leave Isolation Mode, and then re-try to select both objects and apply the Clipping Mask.
As H.W. Sanden says, you need to select both objects. Likely, this is impossible in the situation you show in your screenshot, because you have entered the Isolation Mode for your clipping shape. Let me explain.
Isolation Mode is a mode in which you, you guessed it, isolate an object (or group of them) to work on that (group of) object(s) and them only. The rest of your object will be 'washed out', and locked. You can't interact with them in any useful way.
This is great if you actually want to just work on that object. It really sucks when you want to interact with other objects again, because entering and exiting Isolation Mode is very non-intuitive.
To enter Isolation Mode, use the Move tool (black arrow) and double-click on any object or group.
To exit Isolation Mode again, either click the arrow pointing left on top left of the document, right under the tabs with opened document names or double click with the Move tool on any spot where there are no selectable objects.