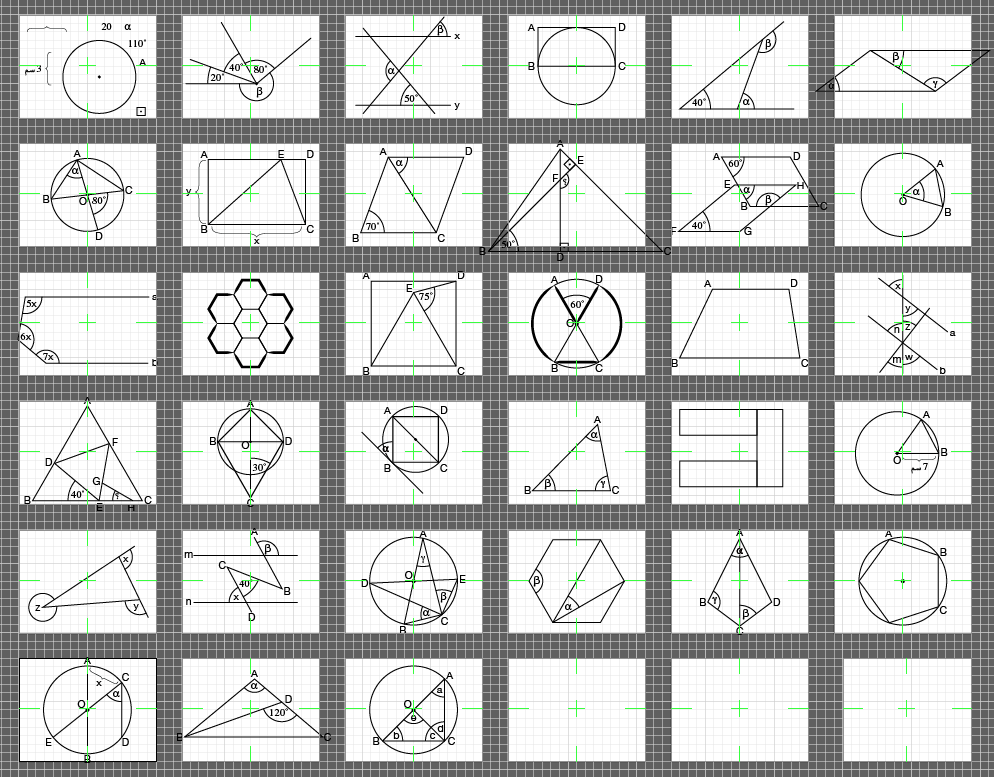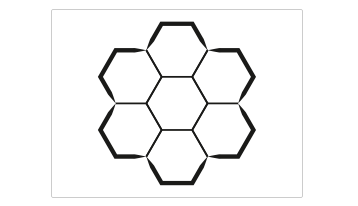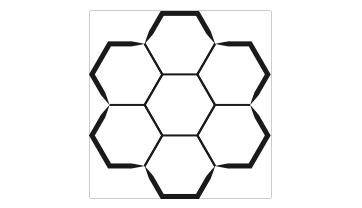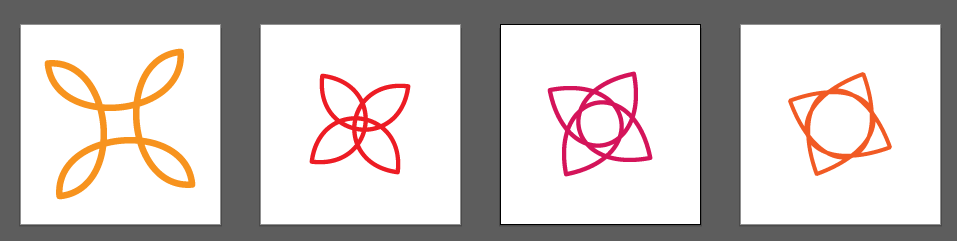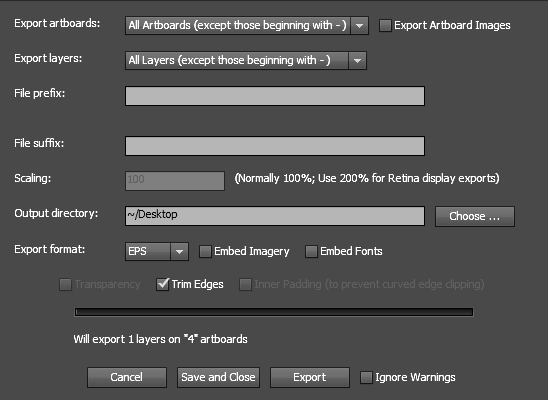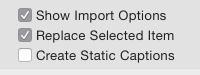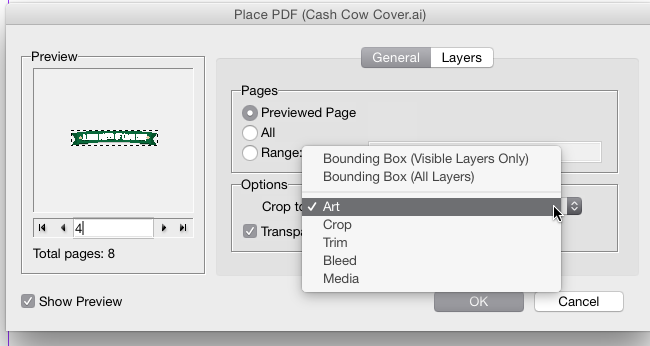You do not need separate files or EPS files.
You can easily save your multiple artboard .ai file and then import artwork individually into InDesign without the additional space of the artboard.
It's merely a matter of choosing the correct Import Options when placing artwork into InDesign.
With Indesign...
Tick the Show Import Options checkbox in the Place dialog window in InDesign.
Or hold down the Option/Alt key when choosing Place to bring up the options.
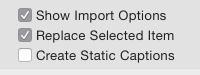
Select your file and click Open
In the second Place window navigate to the artboard you want to place on the left, then on the right ensure Art is selected under Options > Crop to.
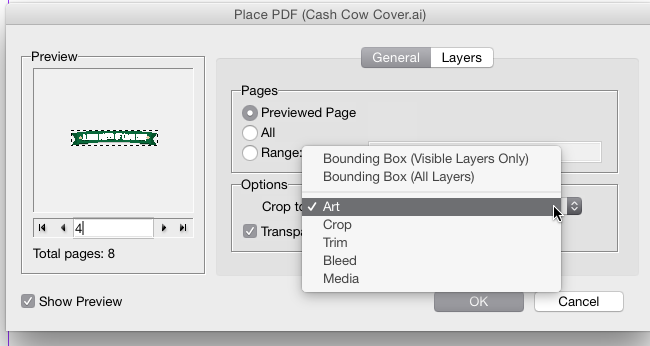
This will place the artwork on that artboard and clip it to the artwork bounds rather than the artboard area.
There's really no need for individual eps files, especially with InDesign.
InDesign CS6 screenshots, but it's pretty much the same in CC. It merely may look a bit different.
Additional regarding general workflow:
I build INDD documents, often small booklet-style projects ranging from 12 to 80 pages, digest to letter sized. I create dozens every year. Many times for the same clients. SO there's some common branding and "style" across all the documents for that particular client.
I then have a collection of artwork in .ai files. From branding images (logos) to custom created artwork of products or other client-related materials. These are kept in a "Client Art" directory for a particular client.
I do not recreate the same artwork for every new booklet project. I link to the very same ai files every time.
If I need to alter something like a color in an illustration, I open the .ai file, duplicate the art to a new artboard and edit the art on the new artboard. Then I go back and link the .indd file to that same ai file, but the new artboard. This keeps all artwork in the same file. 1 file to track. 1 file to edit. 1 file to backup, etc.
With this workflow I have a collection of .ai files used across multiple .indd files. I don't continually duplicate files for new projects.
Think of .ai files like a photographic headshot... you use the same headshot in every piece. You don't need to copy the headshot for each new InDesign file you create, you can link over and over to the very same .psd, .jpg, or whatever.
This methodology works for .ai files as well. But in addition, offers the ability to target a specific artboard when placing into InDesign.